Cómo iniciar aplicaciones GUI desde la terminal
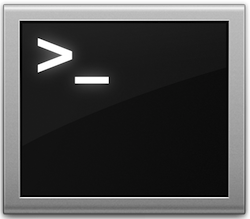
Todos sabemos cómo iniciar aplicaciones desde la GUI haciendo doble clic en el icono o haciendo clic en la aplicación en el dock, y hay muchas formas de hacerlo, y todas son relativamente rápidas. Sin embargo, si pasa una cantidad de tiempo decente con la línea de comandos, es bueno poder iniciar aplicaciones de Mac directamente desde allí. La Terminal también tiene una buena cantidad de aplicaciones que se ejecutan en modo basado en texto, pero es posible que desee editar un archivo de texto en la aplicación OS X TextWrangler GUI, en lugar de nano o vim basado en texto.
Demostraremos cómo iniciar cualquier aplicación de gráficos de Mac desde la línea de comandos de OS X, incluido cómo abrir archivos de línea de comandos específicos con una aplicación GUI y cómo editar y abrir esos archivos con acceso de root, si es necesario.
Abra las aplicaciones de Mac OS X desde la línea de comandos
El comando de Terminal para iniciar aplicaciones OS X se llama correctamente «abierto» y así es como funciona en su forma más simple:
open -a ApplicationName
Esto abrirá la aplicación definida llamada «ApplicationName».
Pero la apertura es mucho más fuerte que eso. Si escribe «abrir» en el símbolo del sistema, devolverá el archivo de ayuda básico con detalles sobre cómo usar correctamente el comando con una variedad de indicadores y sintaxis. Si bien el comando de apertura existe en todas las versiones de Mac OS X, las capacidades varían un poco según la versión de OS X que ejecute Mac. Sin embargo, en las versiones modernas, esto es lo que verá:
$ open
Usage: open [-e] [-t] [-f] [-W] [-R] [-n] [-g] [-h] [-b
Help: Open opens files from a shell.
By default, opens each file using the default application for that file.
If the file is in the form of a URL, the file will be opened as a URL.
Options:
-a Opens with the specified application.
-b Opens with the specified application bundle identifier.
-e Opens with TextEdit.
-t Opens with default text editor.
-f Reads input from standard input and opens with TextEdit.
-F --fresh Launches the app fresh, that is, without restoring windows. Saved persistent state is lost, excluding Untitled documents.
-R, --reveal Selects in the Finder instead of opening.
-W, --wait-apps Blocks until the used applications are closed (even if they were already running).
--args All remaining arguments are passed in argv to the application's main() function instead of opened.
-n, --new Open a new instance of the application even if one is already running.
-j, --hide Launches the app hidden.
-g, --background Does not bring the application to the foreground.
-h, --header Searches header file locations for headers matching the given filenames, and opens them.
En otras palabras, un ejemplo de una sintaxis de comando simple podría verse así, abriendo ‘ApplicationName’ con el archivo ubicado en ‘/ file / to / open’:
open -a ApplicationName /file/to/open
Notará que no necesita la ruta completa al nombre de la aplicación, pero necesitaría la ruta completa al nombre de un archivo.
El uso probablemente sea explicable para aquellos que tienen experiencia en el entorno de la línea de comandos, pero para aquellos que son nuevos en la Terminal, no se confundan demasiado, es fácil de usar y se lo explicaremos. Por ejemplo, si desea editar / etc / motd con TextWrangler para cambiar su Mensaje del día, pero odia los editores de línea de comando nano y vi, esto es lo que debe ingresar:
$ open -a TextWrangler /etc/motd
Ahora puede editar estos archivos en la interfaz gráfica de usuario familiar. La apertura es lo suficientemente inteligente como para saber que cuando aplica la marca -a, inicia una aplicación, por lo que no tiene que ingresar la ruta completa. Obviamente, aún necesitará la ruta completa al archivo que está editando.
Hay muchos otros usos para el comando abierto en lugar de editar archivos de texto, así que use su imaginación y sea creativo. open podría ser especialmente útil para los administradores de sistemas que lo utilizan en un script de shell, quizás para iniciar una aplicación GUI específica a una hora programada.
También vale la pena señalar que si inicia una aplicación con espacios en su nombre, querrá agregar una barra invertida después de cada palabra, abrir Adobe Photoshop CS se vería así:
$ open -a Adobe Photoshop CS
Inicie aplicaciones GUI como root desde la línea de comandos
Incluso puede abrir archivos sudo usando el comando open si necesita editar un archivo como root, por ejemplo:
sudo open -a TextEdit /tmp/magicfile
Esto iniciará el archivo de destino en la aplicación deseada como usuario root, proporcionando privilegios de root completos para editar y modificar el archivo, lo cual es bastante útil para editar muchos archivos del sistema. Por supuesto, no modifique ningún archivo del sistema si no sabe lo que está haciendo.
Creación de alias de Shell para aplicaciones GUI lanzadas con frecuencia
Así que es un dolor de cabeza escribir un comando completo repetidamente o escribirlo una y otra vez, ¿verdad? Bueno, facilitemos la asignación de un alias a una aplicación que se inicia con frecuencia. Tomemos la aplicación Adobe Photoshop mencionada anteriormente como ejemplo, porque el nombre del archivo es largo, así que aquí se explica cómo hacerlo con el shell Bash predeterminado para Mac OS X:
Primero inicie su perfil o .bash_profile en un editor de texto:
$ nano .profile
o
$ open -e .profile
Ignorando cualquier otra cosa en este archivo (puede estar vacío), agregue lo siguiente a una nueva línea:
alias photoshop="open -a Adobe Photoshop CS"
Esto crea un alias, por lo que el comando «abrir Adobe Photoshop CS» ahora se abrevia a simplemente «photoshop». ¡Guarde .profile y estará en camino! Puede usar el comando alias junto con open para casi cualquier cosa, asegúrese de elegir un alias para un comando que aún no existe.

El comando de apertura es muy útil, como puede ver, si tiene otros usos excelentes para él en OS X, asegúrese de hacérnoslo saber en los comentarios.
