Cómo imprimir listas de recordatorios en una Mac

Si está utilizando la aplicación Recordatorios en su Mac, es posible que desee imprimir una lista de recordatorios, tal vez una lista de alimentos o una lista de verificación de las cosas que debe hacer. Curiosamente, la aplicación Recordatorios para Mac no incluye la capacidad de imprimir. Entonces, ¿cómo imprime una lista de recordatorios en una Mac o recordatorios en iCloud?
Esta guía le mostrará cómo imprimir listas de recordatorios desde una Mac, utilizando un método de solución que proporciona probablemente la forma más fácil de imprimir recordatorios en MacOS. Puede utilizar este método para imprimir cualquier lista de recordatorios, ya sea en una Mac o si las notas están sincronizadas con su Mac a través de iCloud en un iPhone o iPad.
Cómo imprimir listas de recordatorios en Mac
- Abra recordatorios en su Mac y seleccione la lista de recordatorios que desea imprimir
- Simplemente haga clic a la derecha de un elemento en la lista de Recordatorios para que se seleccione el recordatorio (generalmente se indica volviéndose ligeramente gris)
- Ahora vaya al menú «Editar» y elija «Seleccionar todo» (o puede presionar Comando + A) para seleccionar todos los recordatorios en la lista.
- Vuelve al menú «Editar» y elige «Copiar».
- Ahora abra la aplicación llamada TextEdit en Mac OS (o puede abrir la aplicación Pages u otro editor de texto, si lo prefiere) y cree un nuevo documento en blanco
- Arrastra hacia abajo el menú «Editar» y elige «Insertar» para pegar la lista de recordatorios en el documento de texto abierto vacío.
- Cambie el formato de la lista de recordatorios, si lo desea
- Ahora, en el menú «Archivo» y elija «Imprimir» como de costumbre desde TextEdit, Pages o el procesador de texto de su elección.




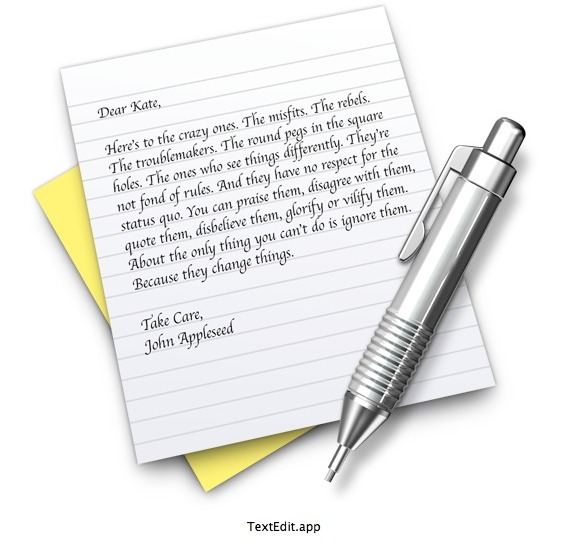



Hecho, la lista de recordatorios ahora se imprimirá o puede optar por imprimir en formato PDF si lo desea.

Esto es útil por razones obvias, ya sea para imprimir una lista de alimentos, una lista general de tareas pendientes (recuerde que puede agregar a los recordatorios de Siri las ubicaciones, lo que ve en la pantalla y más), una lista de tareas pendientes o una lista. de elementos o más.
Una vez impresas las notas, puede eliminarlas de su Mac en cualquier momento, pero tenga en cuenta que si se sincronizan a través de iCloud, verá que se eliminarán de un iPhone o iPad, y viceversa. Por supuesto, si elimina todas las listas de notas de un iPhone o iPad usando iCloud para sincronizarlas, esos recordatorios correspondientes también se perderán en la Mac.
Y sí, si se está preguntando ahora mismo si desea imprimir una lista de recordatorios en su Mac, debe copiar la lista de recordatorios y luego pegarla en otra aplicación que admita la impresión. Por qué los recordatorios en Mac OS y Mac OS X no admiten la impresión es un misterio, pero es posible que las versiones futuras de la aplicación de recordatorios para Mac tengan la capacidad de imprimir sin usar copiar y pegar.
¿Puedes imprimir listas de recordatorios en iPhone o iPad?
Actualmente no hay forma de imprimir listas de recordatorios desde la aplicación de recordatorios de iOS.
Por lo tanto, si desea imprimir un recordatorio desde un iPhone o iPad, le recomendamos que lo busque solo en iOS, lo comparta con usted o con un usuario de Mac y luego use las instrucciones anteriores para imprimir la lista de recordatorios. De Mac . Tal vez una versión futura de Recordatorios para iOS también obtenga la función de impresión.
¿Conoces otro truco para imprimir recordatorios en Mac OS o iOS? ¡Dinos en los comentarios!
