Cómo hacer una unidad de instalación USB OS X Mavericks de arranque
Al igual que otras actualizaciones importantes recientes para Mac, OS X Mavericks viene como una aplicación que desea actualizar la instalación actual de OS X y, con un poco de trabajo, puede crear una unidad de instalación USB de arranque. Esto le permite particionar fácilmente para situaciones de arranque dual, instalaciones limpias, actualizaciones en múltiples Mac y más, además es muy conveniente tenerlo para solucionar problemas y futuras instalaciones simples sin tener que descargar OS X 10.9 nuevamente cada vez que desee instalar o actualizar eso.
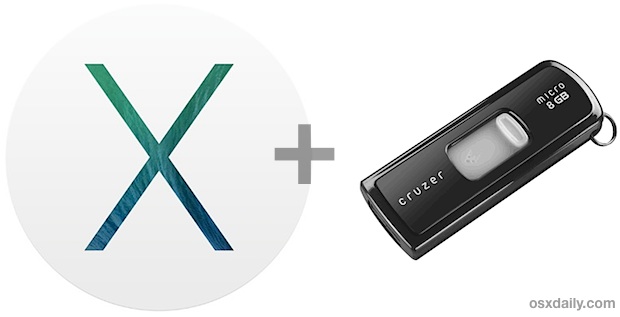
Actualizar: Existe una forma más sencilla de crear una unidad de instalación utilizando la versión final de OS X Mavericks de la Mac App Store. El método a continuación todavía funciona, pero la mayoría de los usuarios estarán mejor usando este método más simple. Tenga en cuenta que algunos usuarios que encontraron un error de -9999 al intentar utilizar el enfoque más sencillo mencionado anteriormente pueden resolver el problema utilizando el método complejo que se menciona a continuación.
Pero a diferencia del anterior, con la creación de versiones anteriores de la instalación de arranque de OS X, el proceso es ligeramente diferente con Mavericks y requiere un conjunto adicional de pasos para que el instalador funcione realmente como un disco de instalación de arranque. No es demasiado complicado, solo un poco más.
Antes de comenzar, asegúrese de que la Mac en la que desea instalar Mavericks cumpla con los requisitos del sistema para la versión 10.9. Necesitará OS X Mavericks (obviamente) y una unidad USB de 8 GB (o más grande) que no le importe formatear, usamos una unidad de memoria USB para este propósito, pero un disco duro externo debería funcionar igual de bien.
Método simplificado: cree un disco de instalación de OS Boot Mavericks
Este es el nuevo método simplificado basado en el comando «createinstallmedia». Esto funciona mejor con la versión final de Mavericks disponible en la App Store para todos los usuarios:
- Obtenga el instalador de Mavericks de la App Store (puede descargarlo fácilmente si es necesario, siempre es gratis)
- Conecte la unidad USB a su Mac, esta unidad se formateará, así que prepárese para eso
- Inicie Terminal y ejecute el siguiente comando para obtener instrucciones básicas:
- Siga las instrucciones en pantalla o use el pasaje completo aquí.
/Applications/Install OS X Mavericks.app/Contents/Resources/createinstallmedia
Alternativamente, puede utilizar el método original más avanzado, como se muestra a continuación. Esto ya no es necesario, ya que los pasos mencionados anteriormente simplifican el proceso, pero mantenemos las instrucciones originales, ya que aún se refieren a ciertos usuarios y ciertas necesidades.
Método de desarrollo: cree un instalador de arranque de OS X 10.9 Mavericks
Este es el método original que se requería para los lanzamientos de desarrolladores y versiones anteriores, es más avanzado y, por lo tanto, no es el recomendado para el usuario promedio:
- Descarga OS X Mavericks gratis desde la Mac App Store, pero no lo instales todavía
- Conecte la unidad USB a su Mac e inicie la Utilidad de Discos
- Elija la unidad USB en el menú de la izquierda, haga clic en la pestaña «Partición», seleccione «1 partición» en el menú desplegable, luego haga clic en el botón «Opciones» para seleccionar «GUID» como el tipo de partición, haga clic en «Aceptar» y luego haga clic en «Aplicar»
- Inicie la Terminal para mostrar los archivos ocultos y reinicie el Finder usando esta cadena de comando predeterminada:
- Vaya a la carpeta / Aplicaciones / para encontrar el archivo «Instalar OS X 10.9 Developer Preview.app».
- Haga clic con el botón derecho y elija «Mostrar contenido del paquete», luego abra «Contenido» y abra «SharedSupport».
- Haga doble clic para instalar «InstallESD.dmg»
- Abra la imagen montada «OS X Install ESD» y haga clic con el botón derecho en «Base System.dmg» y seleccione «Abrir» para montar la imagen (BaseSystem.dmg puede llamarse «Base System.dmg» en algunos instaladores más nuevos. X 10.9. 1 (y probablemente más reciente) el instalador puede usar un archivo llamado «Sistema base OS X». Independientemente, busque el archivo dmg System System, que es invisible de forma predeterminada, por lo que los archivos invisibles deben hacerse visibles en el paso anterior)
- Regrese a la Utilidad de Discos, luego seleccione «BaseSystem.dmg» en la barra lateral y luego haga clic en la pestaña «Restaurar».
- Con «Origen» configurado en «BaseSystem.dmg», configure «Destino» en la unidad USB arrastrando la unidad USB al cuadro, luego haga clic en «Restaurar» para comenzar – confirme que el contenido de la unidad se eliminará.
- Cuando haya terminado, vaya al Finder y navegue hasta la nueva unidad USB creada en Sistema> Instalación> y elimine el archivo (también conocido como) aquí llamado «Paquetes» – mantenga esta ventana abierta
- Regrese a la unidad montada «OS X Install ESD» y arrastre y suelte la carpeta «Paquetes» a la carpeta / Sistema / Instalación / desde la que acaba de eliminar el alias de Paquetes, deje que esta carpeta grande copie
defaults write com.apple.Finder AppleShowAllFiles TRUE;killall Finder;say Files Revealed
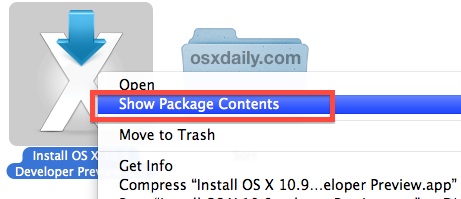
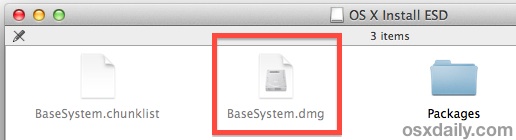
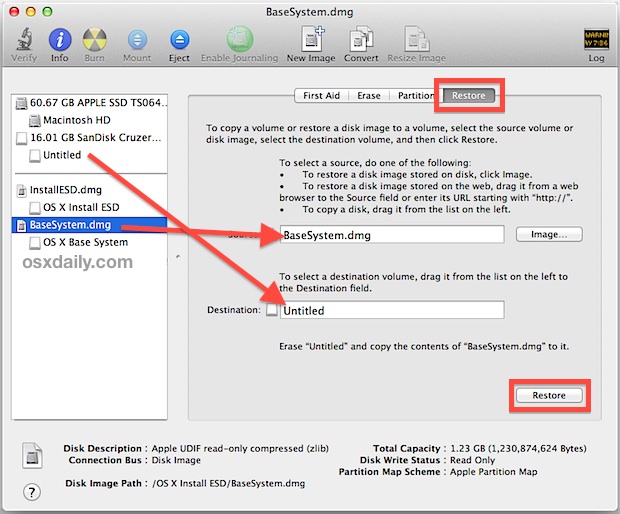
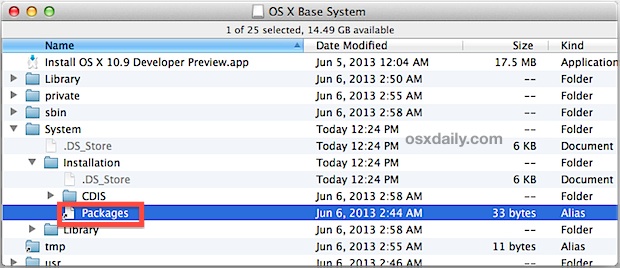
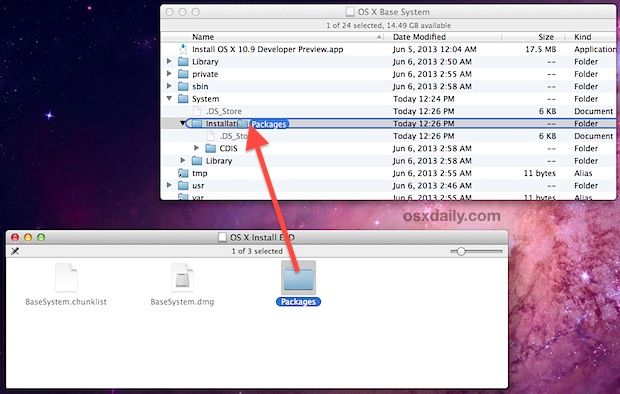
Una vez que la carpeta de paquetes termina de copiarse en la unidad, la unidad USB ahora está lista para iniciarse desde la cual puede instalar OS X Mavericks.
Arranque desde OS X Mavericks Instale la unidad
- Con la unidad USB conectada, reinicie su Mac y presione la tecla Opción
- Seleccione la unidad naranja con la etiqueta «OS X Base System 1» en el menú de inicio
- Continúe con la instalación como de costumbre
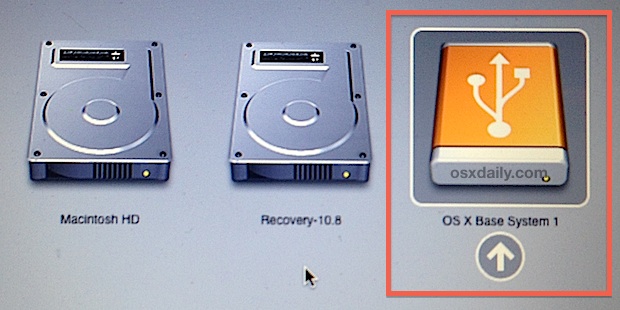
¡Disfruta de OS X Mavericks! Por cierto, si hay una forma más directa de crear una unidad de instalación de arranque, es posible que no nos demos cuenta. Intentar restaurar o usar el archivo InstallESD.dmg no funciona como lo hacía en el pasado, pero es muy posible que haya otra forma. Si sabe cómo hacerlo, envíenos un correo electrónico, acceda @osxdaily en Twitter, Haznos saber En facebook, o grite la nosotros en Google Plus.
