Cómo editar archivos de hosts de Windows 10
Después de que le dijimos cómo cambiar el DNS de Windows 10, aquí hay una guía sobre cómo editar el archivo Hosts de Windows 10.
Debe saber que la mayoría de los sistemas operativos, incluido Windows 10, utilizan el archivo Hosts para traducir nombres de host a direcciones IP numéricas que identifican un host en una red IP. Antes de realizar una solicitud al servidor DNS, el navegador consulta el archivo Hosts para averiguar si hay solicitudes específicas establecidas por el usuario.
Que son los anfitriones

El archivo Hosts, que afecta las solicitudes de DNS locales, es uno de los varios recursos del sistema que atienden a los nodos de red en una red informática y es una parte común de la implementación de IP del sistema operativo.
Contiene líneas de texto que consisten en una dirección IP en el primer campo de texto seguido de uno o más nombres de host. Cada campo está separado por un espacio en blanco y se pueden incluir líneas de comentarios, indicadas por un carácter de almohadilla (#) al comienzo de cada línea. Las líneas completamente en blanco se ignoran.
Que son los anfitriones
Si desea que su PC no acceda a un sitio en particular, o desea aplicar un sistema de redireccionamiento automático a una dirección IP específica, debe editar archivo Hosts de Windows 10. Por ejemplo, si desea bloquear el acceso a Facebook y Twitter, simplemente escriba la siguiente línea de comando al final del archivo HOSTS:
127.0.0.1 facebook.com
Cuando el usuario ingrese la URL en la barra de direcciones del navegador www.facebook.com, obtendrá una conexión inexistente y no podrá acceder a la red social Zuckerberg. Suele ser una práctica muy común que se utiliza para proteger a sus hijos del acceso a determinados sitios, que se consideran peligrosos para su edad.
Si, por el contrario, desea aplicar un redireccionamiento y desea conocer la dirección IP de un sitio web, abra el símbolo del sistema: presione simultáneamente GANAR + R y escriba cmd luego presione Ingresar.

En el símbolo del sistema, escriba ping www.nomesito.it (por ejemplo ping www.google.it) para obtener la dirección IP entre corchetes. Una vez que encuentre la dirección IP de Google, escriba la siguiente línea de código en el archivo Hosts:
74.125.206.94 facebook.com
De esta forma, cada vez que se conecte a Facebook, será redirigido a Google.
Si tiene dudas, puede bloquear el comando comentando, simplemente agregando un hash al principio de la línea.
# 127.0.0.1 facebook.com
# 74.125.206.94 facebook.com
Cómo editar archivos de hosts de Windows 10
Para cambiar el archivo Hosts, primero debe tener permisos de administrador que puede obtener leyendo esta guía: cómo iniciar sesión como administrador de Windows 10.
Luego muévete a la carpeta: C: WINDOWS system32 drivers etc (si no puede encontrarlo, intente escribir en la barra de búsqueda de Windows, en Escriba aquí para buscar, % WinDir% System32 Drivers Etc y haga clic en el icono Carpeta de archivos).
En caso de que no pueda encontrar el archivo de hosts, vaya al menú Ver> Opciones> Cambiar carpeta y opciones de búsqueda. En la ventana Opciones de carpeta, seleccione la pestaña Visualización y en la sección Archivos y carpetas ocultos, revisa el artículo Ver carpetas, archivos y unidades ocultos. presiona el botón Aplicar y luego en OK.
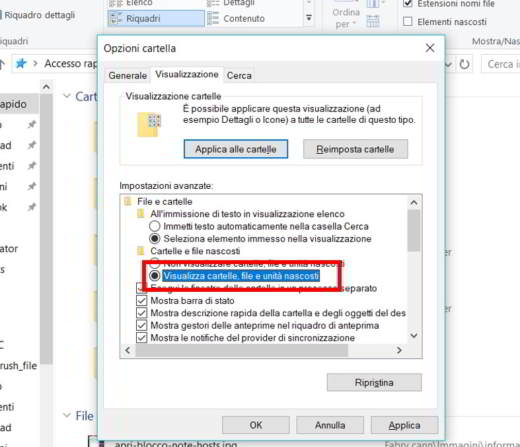
Después de localizar el archivo de hosts predeterminado (sin extensión), para evitar que se bloquee el archivo de hosts o de acceso denegado, siga estos pasos:
Copie el archivo Hosts, selecciónelo primero con el botón izquierdo del mouse y luego con el derecho, en el menú que aparece, presione Dupdo.

Seguir Escritorio y, presionando en cualquier punto sin íconos, presionando sobre Pegar.
Ahora haga clic en él con el botón derecho del mouse y en el menú que aparece, presione Abrir con.

Selecciona el Block de notas o Wordpad y presione el botón OK.

Después de abrirlo con Bloc o Block de notas, realice los cambios necesarios.

Ir al menú Archivo> Guardar como y, en el cuadro de diálogo de Windows, en Guardar como Seleccione Todos los archivos (*. *) y comprobar eso en Nombre del archivo hay Hospedadores. presiona el botón Salvar y cierra el Block de notas.

Para concluir copiar y pegar el archivo Anfitriones creados, desde el Escritorio a la carpeta % WinDir% System32 Drivers Etc. Se le preguntará si desea sobrescribir el archivo original. Escoger Reemplazar el archivo en el destino es seguir adelante Sigue así, si el sistema solicita permisos de administrador.
Cómo editar archivos de hosts de Windows 10 con HostsMan
Si no se siente seguro de tener en sus manos un archivo tan delicado, puede editar el archivo Hosts con el programa gratuito HostsMan. Es una herramienta capaz de mostrar el contenido del archivo en un editor de texto o en la función dedicada de la aplicación.

Con funciones integradas, puede buscar errores para corregirlos, encontrar duplicados y administrar listas de exclusión, e incluso reemplazar la IP con un host personalizado.
Para mayor seguridad, la aplicación viene con un administrador de copias de seguridad, que se recomienda utilizar antes de realizar cambios.
Cómo comprobar si el archivo Hosts funciona
Si los cambios realizados en el archivo Hosts no funcionan, puede verificar si el archivo Hosts funciona siguiendo estas pautas:
Abre el Inmediato comandos (WIN + R, escriba cmd, presione Entrar) y escriba:
- ipconfig / flushdns y presione Enter en su teclado para borrar el caché.
- Verifique lo que hay en el caché con el comando ipconfig / displaydns | moras.
- Verifique la exactitud de la dirección IP ingresada en el archivo Hosts, haciendo ping al sitio, por ejemplo ping www.prova.it.
- Si es administrador de Windows 10, puede intentar restablecer el BIOS con el comando nbtstat -R.
El archivo Hosts debe estar cifrado ANSI o UTF-8.
Verifique que no haya Proxies configurados yendo a Internet Explorer -> Opciones de Internet -> Conexiones -> Configuración de red de área local (LAN). Compruebe si está configurado Detectar automáticamente la configuración.
Verifique en el Registro de Windows 10 que la ruta donde reside el archivo Hosts sea la correcta. Seguir adelante GANAR + R y escriba Regedit luego presione Enter. Sigue el camino HKEY_LOCAL_MACHINE SYSTEM CurrentControlSet Services Tcpip Parameters y en la columna de la derecha presione dos veces sobre el elemento DataBasePath y verifique que la ruta sea correcta, debería ver en Información del valor: % SystemRoot% System32 drivers etc.
Cómo restaurar hosts
Si el archivo Hosts se cambia incorrectamente, el restablecimiento puede ayudar a resolver algunos problemas de conectividad. Para obtener más información, lea la guía sobre cómo restaurar archivos Hosts de Windows 10.

