Cómo hacer una copia de seguridad de iPhone o iPad en Mac a MacOS con Finder (Big Sur y Catalina)
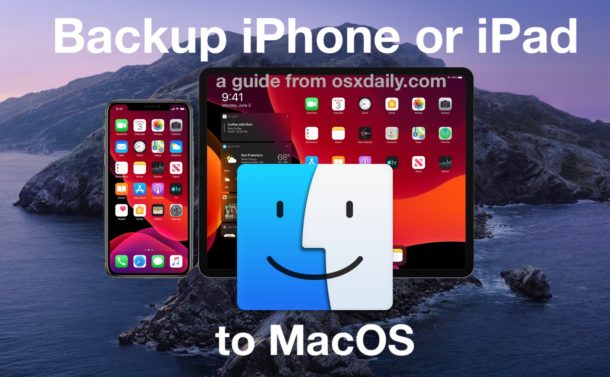
¿Se pregunta cómo hacer una copia de seguridad de su iPhone o iPad en macOS Big Sur o MacOS Catalina? Desde que iTunes desapareció, incluso los usuarios de iPhone y iPad más experimentados pueden perder el tiempo cuando vuelven a realizar una copia de seguridad después de actualizar una Mac en macOS Big Sur o Catalina. Con la pérdida de iTunes, todo ha cambiado, y ahora la gestión de iPhone y iPad se realiza a través de Finder. No se preocupe, funciona bien, pero es diferente. Le diremos cómo usar Finder en macOS Big Sur y Catalina (o posterior) para hacer una copia de seguridad de un dispositivo iOS o iPadOS.
Como probablemente ya sepa, cuando Apple lanzó macOS Catalina y lanzó iTunes en el pasto, crearon aplicaciones de música, podcast y TV. Estas aplicaciones reproducen contenido multimedia que anteriormente existía en iTunes, pero cuando se trata de administrar dispositivos iOS y iPadOS, es Finder. Ahora, los iPhones y iPads funcionan como cualquier otro dispositivo externo conectado a una Mac, lo que significa que aparecen en la barra lateral de la ventana del Finder. Hacer una copia de seguridad de un iPhone o iPad funciona exactamente como cabría esperar, teniendo en cuenta esto. Repasemos la copia de seguridad de un dispositivo en MacOS de esta manera.
Cómo hacer una copia de seguridad para iPhone o iPad en macOS Big Sur y Catalina con Finder
Necesitará un cable USB para completar una copia de seguridad de iOS o iPadOS en MacOS, más allá de eso, solo es cuestión de realizar la siguiente operación:
- Primero, conecte su iPhone o iPad a su computadora usando un cable USB y abra una ventana del Finder haciendo clic en su ícono en el Dock.
- Con la ventana del Finder abierta, haga clic en el nombre de su iPhone o iPad en la barra lateral.
- Si es la primera vez que usa este dispositivo con esta Mac, haga clic en el botón «Confiar» para permitir que se conecte. Deberá ingresar su contraseña para iniciar sesión en su iPhone o iPad.
- La siguiente pantalla que vea debería resultarle familiar de inmediato porque es muy similar a iTunes. Haga clic en la pestaña «General» y luego marque la opción «Hacer una copia de seguridad de todos sus datos». [iPhone/iPad] para esta Mac. »
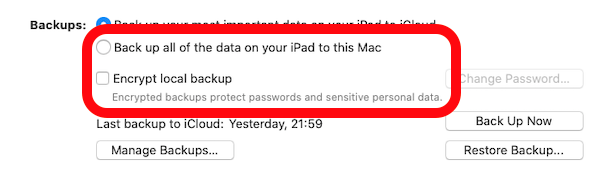
- Si desea crear una copia de seguridad cifrada, seleccione «Cifrar copia de seguridad local». Esto asegura que la copia de seguridad también incluya datos confidenciales, como información de llaveros y más. Se le pedirá que proporcione una contraseña que le permita descifrar la copia de seguridad y cuando llegue el momento.
- Haga clic en «Hacer copia de seguridad ahora» y espere a que se complete el proceso.
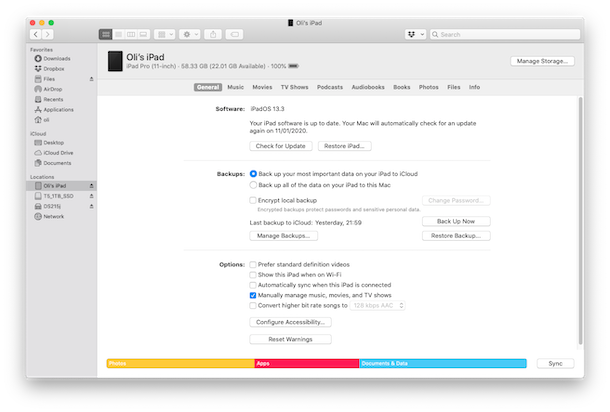
Eso es todo.
Las copias de seguridad pueden llevar algún tiempo si su iPhone o iPad tiene una capacidad de almacenamiento significativa y contiene muchas cosas, así que deje que el proceso se complete.
Una vez que se completa la copia de seguridad, puede desconectar su dispositivo y moverse.
Y, por supuesto, también puede restaurar las copias de seguridad de iOS y iPadOS desde MacOS Finder, lea estas instrucciones para obtener más detalles, si está interesado.
Si aún no se ha actualizado a macOS Big Sur o Catalina, no permita que la pérdida de iTunes lo demore. Hay otras razones por las que no se actualiza para algunos usuarios, pero perder iTunes no es exactamente una de ellas. Si decide actualizar, asegúrese de prepararse con anticipación para evitar problemas imprevistos.
Cuando se trata de copias de seguridad, si prefiere hacer una copia de seguridad de sus dispositivos en iCloud, es una opción. De hecho, ¿por qué no hacemos ambas cosas? La redundancia de respaldo puede ser una gran estrategia, por lo que no hay nada de malo en respaldar su iPhone y iPad tanto en una Mac local como en iCloud (e incluso una PC con iTunes).
Independientemente de la ruta que tome para hacer una copia de seguridad de su iPhone, iPad o iPod touch, no se salte las copias de seguridad regulares, son una parte importante de su rutina digital y pueden evitar que pierda datos si alguna vez desea perder una copia de seguridad. o tiene un problema grave que necesita restaurar desde una copia de seguridad.
Si tiene curiosidad sobre cómo funciona este proceso de copia de seguridad y desea ver una presentación en video, Apple ha preparado un pequeño tutorial práctico en YouTube que pasa por el proceso de hacer una copia de seguridad de un iPhone en una Mac con macOS Catalina (o Big Sur). usando Finder. Como puede ver, es el mismo que el discutido anteriormente, excepto por el formato de video.
¿Qué opinas sobre la realización de una copia de seguridad de tu iPhone y iPad en las últimas versiones de macOS? ¿Echa de menos iTunes para las copias de seguridad o prefiere el nuevo enfoque del Finder para las copias de seguridad de iOS y iPadOS? Cuéntenos sus pensamientos y experiencias en los comentarios.
