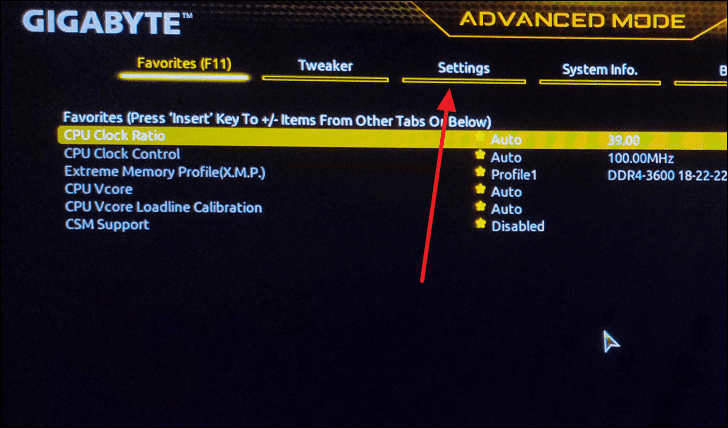
El inicio remoto de PC es algo común para los administradores de redes corporativas, que a menudo se ven obligados a realizar tareas de mantenimiento. WOL (Wake on LAN, wake up from LAN en nuestro idioma), como su nombre indica, te permite reactivar una computadora que está en un modo de bajo consumo y conectada a una LAN.
Es una opción realmente conveniente que siempre puede ser útil para saber cómo usarla, en esta guía lo veremos con más detalle cómo funciona y cómo habilitar Wake on LAN en una computadora con Windows.
Cómo funciona WOL (Wake on LAN) es bastante simple de entender: cuando la opción está activada, la computadora, aunque esté suspendida, espera un «paquete mágico» (paquete mágico en inglés), que le indica que se reactive. Prácticamente cada PC moderno equipado con una tarjeta de red LAN tiene la opción WOL.
El protocolo funciona de manera bastante simple, si la PC en la red está apagada, no tiene una dirección IP, por lo que viene identificado por la dirección MAC de la tarjeta de red (que es único para cada tarjeta de red). De esta manera hay certeza de que el paquete mágico llega a la PC correcta que desea despertar y no a otra en la misma red.
Desafortunadamente, WOL técnicamente no puede funcionar en redes inalámbricas (a menos que use una cantidad muy pequeña de tarjetas Wi-Fi especiales que lo admitan), por lo que la computadora debe estar conectada a la red a través de un cable ethernet. Aunque ambas redes utilizan los formatos de dirección MAC de estructura son diferentes: esto significa que hay información adicional presente en el encabezado de las tramas Wi-Fi que interfiere e impide que la PC receptora reconozca el «paquete mágico». Al carecer de reconocimiento de paquetes, la computadora no notará que recibió el comando de arranque y obviamente no lo hará. A veces, para evitar problemas, se recomienda deshabilitar la tarjeta de red inalámbrica, dejando activa solo la conexión LAN.
CuidadosoWake on LAN es solo una activación, por lo tanto, el sistema que se va a activar debe ponerse en modo de suspensión y no apagarse.
Después de esta breve introducción de naturaleza más técnica, examinemos cómo habilitar realmente la opción.
El primer paso es habilitar la opción dedicada en la configuración del BIOS. Para hacer eso, solo eso reinicie la computadora y cuando la computadora se inicie, antes de que muestre algo, presione la tecla para ingresar al menú BIOS de la placa base. La tecla para hacerlo suele ser «Del», «ESC», «F1» o «F10», si no es una de estas es recomendable consultar la documentación de la placa base en uso.
Una vez que logró ingresar al BIOS, debe buscar la configuración de energía «Opciones de energía» y habilitar la opción «Despertarse en LAN» (también podría llamarse «Mirar vivo o puesta en marcha de la red»). El nombre y el menú donde se encuentra la opción varía a discreción de los fabricantes de la placa base, si no puede encontrarlo, realice una búsqueda en Google escribiendo el modelo de su placa base seguido de la palabra clave «WOL». Después de habilitar la opción, puede guardar su configuración y salir.
En este punto, también debe habilitar Wake on LAN en WindowsEstos son los pasos a seguir:
- una vez que la computadora se haya iniciado, haga clic derecho en el menú Inicio y luego en el menú que aparece en «Administrador de dispositivos»;
- expanda la lista de tarjetas de red y haga clic con el botón derecho en esa LAN (a menudo llamada «Controlador PCIe») o tarjeta Wi-Fi (si tiene uno de los raros modelos que admiten WOL);
- luego, en el menú contextual, haga clic en «Propiedades»;
- se abrirá una nueva ventana, aquí vaya a la pestaña «Ahorro de energía»;
- busque y habilite las tres opciones «Permitir que la computadora apague el dispositivo para ahorrar energía», «Permitir que el dispositivo active la computadora», «Permitir que solo Magic Packet active la computadora»;
- luego termine presionando «Ok».
Sin embargo, ahora que logró habilitar Wake on LAN, debe averiguar la dirección MAC de su tarjeta de red.para hacerlo:
- haga clic en Inicio y escriba «CMD», luego presione la tecla «Enter» en su teclado;
- luego escriba o copie el comando «ipconfig /all» y presione la tecla «Enter» en el teclado;
- en este punto solo necesita encontrar la tarjeta de red en la lista y copiar su dirección física (también usando la combinación de teclas «CTRL»+»C»);
- mantener la dirección mac lo ayudará en el siguiente párrafo.
El procedimiento de activación de Wake on LAN ha finalizado. Por lo tanto, estamos listos para la última parte de nuestra guía donde explicaremos cómo enviar el «paquete mágico» para despertar la computadora.
Una vez que haya habilitado Wake on LAN, usarlo no es difícil. Primero debe usar una computadora en la misma LAN para enviar el «paquete mágico».
Para usar Wake on LAN desde tu PC puedes hacerlo directamente desde CMD, usando la utilidad WOL. Si desea utilizar este método, debe:
- abra el menú Inicio, escriba «cmd» sin las comillas y presione la tecla «Enter» en el teclado;
- dentro escriba el comando Wol.exe «dirección mac» «dirección ip» (sin comillas) donde en lugar de la dirección mac necesita poner la dirección mac de la tarjeta PC para despertar (hablamos sobre cómo obtenerla en el último párrafo) y luego la dirección IP de la PC desde la cual se envía el comando de activación (solo si hay varias tarjetas de red conectadas);
- Una vez escrito, presione la tecla «Enter».
Si no quieres usar el terminal y prefieres una solución más inmediata con una interfaz gráfica, el programa gratuito Remitente de paquetes mágicos WOL podría ser para ti. Simplemente proporcione al programa los parámetros de la PC para controlar y enviar el paquete mágico para ordenar a la computadora que se despierte.
Si tienes la suerte de tener una tarjeta WiFi compatible con WOL y si habilitó Wake on LAN y lo configuró como se mencionó anteriormente, también puede activar su PC usando una práctica aplicación de Android llamada muy prosaicamente WOL para Android. Esta utilidad también es gratuita y fácil de usar, solo ingrese la dirección MAC de la tarjeta de red inalámbrica de su PC para despertar y el nombre de la red WiFi a la que está conectado.
