Cómo habilitar la duplicación de AirPlay en iOS para transmitir un iPhone, iPad o iPod Touch de forma inalámbrica (iOS 10, iOS 9, iOS 8, iOS 7)

AirPlay Mirroring envía exactamente lo que hay en la pantalla inalámbrica del iPhone o iPad a un Apple TV o una aplicación compatible para el receptor AirPlay en una Mac o PC, como Reflector o XBMC, incluida la transmisión de audio, si hay alguna disponible. Esta función de duplicación es ideal para demostraciones, presentaciones, presentaciones de diapositivas de imágenes, ver videos en una pantalla más grande, juegos en una pantalla más grande, grabar la pantalla de un dispositivo iOS y más.
Si bien iOS AirPlay Mirroring es fácil de usar, la forma en que funciona puede causar cierta confusión y hacer que algunos usuarios piensen que no funciona en absoluto. Además, AirPlay y Mirroring están ocultos de forma predeterminada en iOS, y deberá cumplir con algunos requisitos básicos antes de poder encontrar la función disponible para su uso en cualquier dispositivo iOS 9, iOS 8 o iOS 7. Esto lo convierte en un un poco diferente de cómo funciona desde una Mac, donde siempre está visible, pero no necesariamente utilizable, pero una vez que haya aprendido a usarlo en iDevice, encontrará que no es complicado.
Requisitos de AirPlay Mirroring para iOS
- Un receptor / servidor AirPlay: puede ser un Apple TV, reflector o XBMC, etc.
- El iPhone, iPad o iPod touch deben ser lo suficientemente nuevos para admitir AirPlay Mirroring con iOS 7 o posterior
- Tanto el dispositivo iOS emisor como el dispositivo AirPlay receptor deben estar en la misma red wi-fi
Suponiendo que cumpla con estos requisitos básicos, puede comenzar a transmitir la pantalla de iOS a una pantalla más grande.
Cómo usar AirPlay Mirroring en iOS
Antes de hacer cualquier otra cosa, asegúrese de que su iPhone, iPad, iPod touch esté en la misma red inalámbrica que su receptor AirPlay, esto es necesario, de lo contrario, los dos dispositivos no podrán comunicarse entre sí.
- Encienda el Apple TV o inicie la aplicación AirPlay Receiver en una computadora
- Deslice el dedo hacia arriba desde la parte inferior de la pantalla de iOS para mostrar el Centro de control
- Toca el botón «AirPlay»
- Elija el nombre del receptor AirPlay en el menú, luego cambie «Mirroring» a ON para enviar la pantalla de iOS al receptor
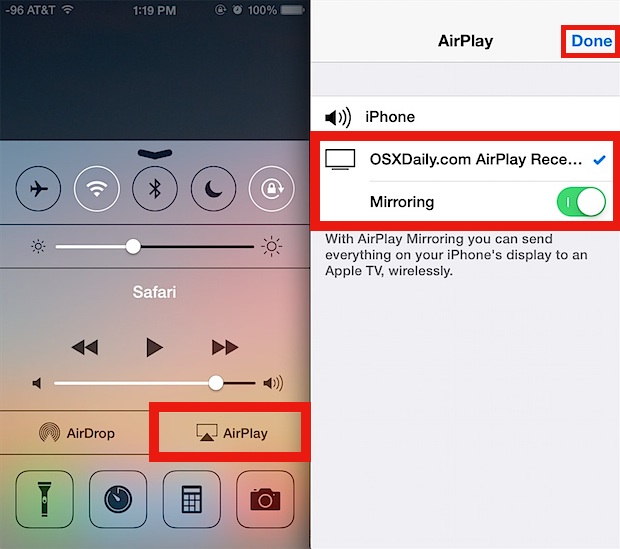
La pantalla táctil del iPhone, iPad o iPod aparecerá instantáneamente en su Apple TV o Mac o PC ejecutando una aplicación de receptor AirPlay.
El uso de un iPhone reflejado en una Mac que ejecuta la aplicación Reflector como ejemplo se verá así:
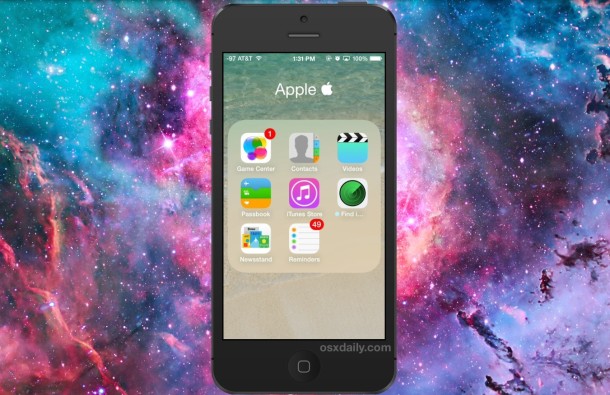
Es importante tener en cuenta que la opción AirPlay no estará disponible si no se encuentra el dispositivo receptor. Por lo tanto, si «AirPlay» no está visible en el Centro de control asegúrese de que el receptor AirPlay esté en línea y activo (es decir, si es una aplicación que la aplicación está abierta y ejecutándose en su computadora), y asegúrese de que ambos dispositivos de transmisión AirPlay estén en la misma red inalámbrica.
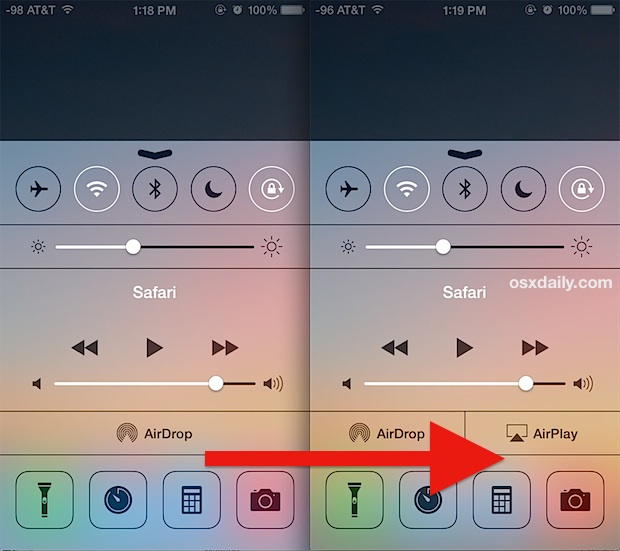
Estos son los dos errores más importantes que se encuentran al usar AirPlay y AirPlay Mirroring en iOS y, afortunadamente, son extremadamente simples de resolver. Si encuentra que solo se está transmitiendo sonido y la pantalla no aparece en el dispositivo receptor, probablemente haya olvidado activar la opción «Espejo» en el Centro de control, así que deslice el dedo hacia arriba nuevamente y enciéndalo como se indica en el paso 4 anterior. descrito.
Enviar una pantalla de iPhone o iPad reflejada a un Apple TV solo mostrará la pantalla de inicio o abrirá la aplicación, y el resto del televisor tendrá barras negras. Mientras AirPlay Mirroring está activo, la barra de título de iOS a menudo se volverá azul para indicar que la duplicación está habilitada, digo «a menudo», porque no sucede todo el tiempo con todos los dispositivos, por lo que no es lo suficientemente confiable como para ser un indicador garantizado. de la actividad de AirPlay.
A partir de ahora, Apple solo admite AirPlay Mirroring en un Apple TV, pero si no tiene un Apple TV, aún puede usar la función y probarla usted mismo utilizando aplicaciones de terceros que se ejecutan en OS X, Linux o Windows. , como ser el reflector antes mencionado o XBMC. La última aplicación es gratuita, mientras que las otras dos opciones se pagan con pruebas gratuitas, lo que hace que valga la pena explorar aplicaciones excelentes para aquellos interesados en transmitir de forma inalámbrica la pantalla de un iPhone, iPad o iPod touch.
Deshabilitar la duplicación de AirPlay en iOS
¿Terminaste de reflejar la pantalla de iOS en otra pantalla? Deshabilitar la duplicación de AirPlay es muy simple:
- Gire en la parte inferior de la pantalla para abrir el Centro de control nuevamente
- Toca el botón «AirPlay» (debe ser blanco) y selecciona los nombres de los dispositivos de la lista (por ejemplo, iPhone o iPad).
- Toca «Listo» para cerrar AirPLay y la transmisión reflejada al instante.
Simplemente deslizar la opción «Espejo» a APAGADO apagará la pantalla mientras mantiene activa la transmisión de audio AirPlay, por lo que querrá tocar el nombre del dispositivo para desactivar toda la función.
Por supuesto, la función de transmisión de AirPlay no se limita a la duplicación y la misma tecnología se puede usar para transmitir música y más.
Actualización: como señaló Nevin en los comentarios, AirParrot ahora trae la duplicación a Mac, no a dispositivos iOS.
