Cómo habilitar el teclado táctil para ahorrar tiempo en Windows 11
Si tiene una computadora con pantalla táctil que ejecuta Windows 11, usar un teclado táctil puede ser útil si desea usarlo como una tableta. ¿Sabía que puede habilitar un ícono en la barra de tareas para mostrar el teclado en pantalla cuando lo desee? Esto es lo que debe hacer.
Habilitar el teclado táctil
Para mostrar el botón en pantalla del teclado de Windows 11, debe ir a Configuración de Windows. Afortunadamente, Microsoft proporciona un acceso directo: haga clic con el botón derecho (o mantenga presionada) la barra de tareas y seleccione Configuración de la barra de tareas.
La aplicación Configuración se abrirá para Personalización > Barra de tareas.
Haga clic en la opción «iconos en la esquina de la barra de tareas» para expandir el menú.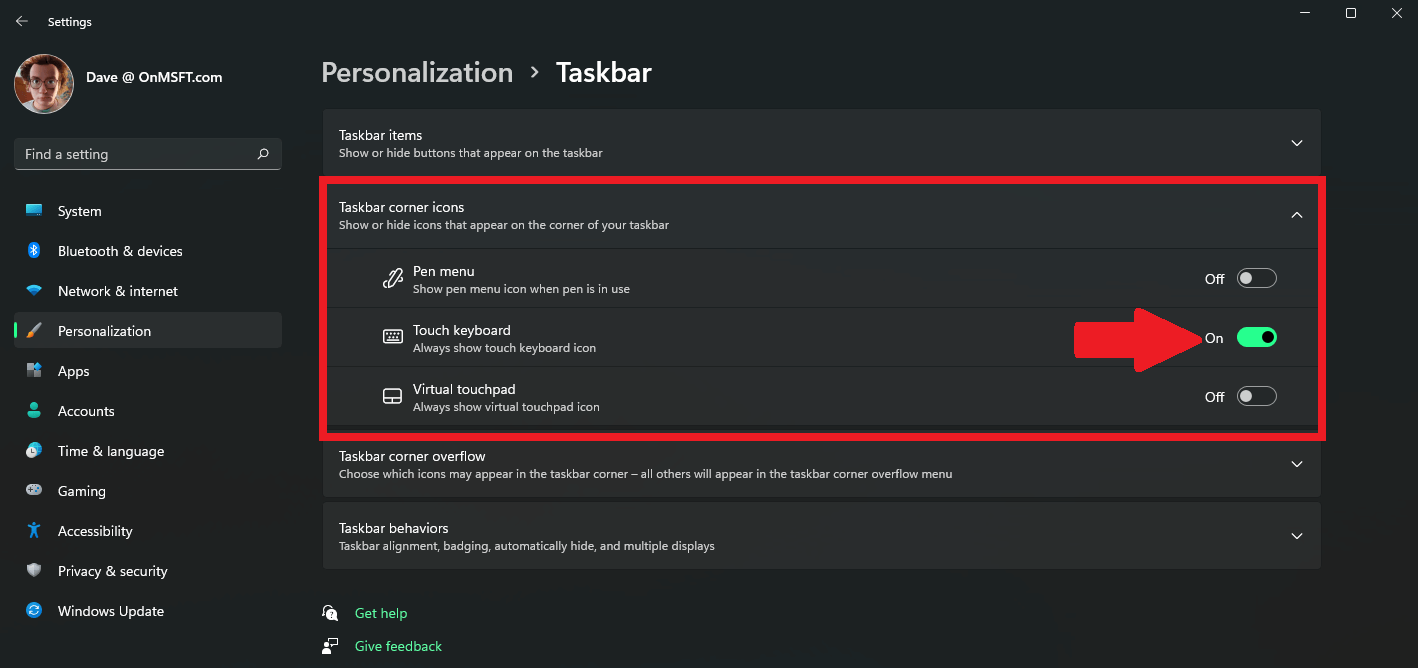 Desde aquí, habilite el teclado táctil. Ahora debería notar un ícono de teclado en la esquina inferior derecha de la barra de tareas en Windows 11.
Desde aquí, habilite el teclado táctil. Ahora debería notar un ícono de teclado en la esquina inferior derecha de la barra de tareas en Windows 11.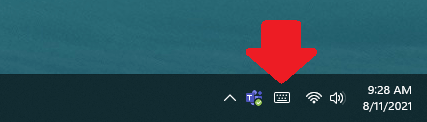
Ahora, cada vez que haga clic o toque el icono del teclado en la barra de tareas, aparecerá un teclado en pantalla.
Si desea deshabilitar el teclado en pantalla, puede hacerlo apagando el teclado en la Configuración de Windows.
Con una computadora con pantalla táctil, puede tocar este teclado en pantalla para ingresar a cualquier aplicación en Windows 11. Puede mover el teclado a cualquier lugar de la pantalla, haga lo que mejor le convenga.
Opciones de personalización del teclado táctil
En caso de que se esté preguntando cómo cambiar los colores y el tema de su teclado en pantalla, hay una manera fácil. Toque o haga clic en el ícono de ajustes en la parte superior izquierda del teclado en pantalla.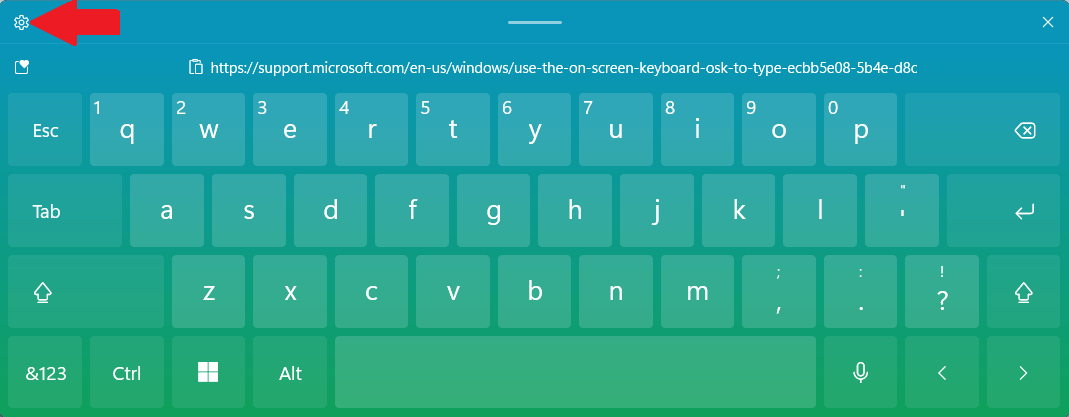
Desde aquí, puede cambiar el diseño del teclado, habilitar la escritura a mano en el teclado (dependiendo de si su dispositivo de pantalla táctil es compatible con lápiz), cambiar el tema y el tamaño, proporcionar comentarios, cambiar su idioma o preferencias de escritura (autocorrección, etc.). .
Si está interesado en personalizar su teclado para que coincida con su propio estilo personal, aquí hay un vistazo a las opciones disponibles en el menú Tema y cambio de tamaño.
Cuando termine de escribir y desee ocultar el teclado en pantalla, siempre puede hacer clic en la «X» en la esquina superior derecha de la ventana del teclado. Por supuesto, puede recuperar el teclado tocando o haciendo clic en el ícono del teclado en la barra de tareas nuevamente.
Como probablemente ya sabrá, Microsoft ha cambiado Experiencia de teclado táctil de Windows 10.
¿Qué opinas del teclado táctil en Windows 11? ¿Lo estás usando en alguno de tus dispositivos con Windows 11? Dinos en los comentarios.
