Cómo habilitar, deshabilitar y crear temas personalizados de alto contraste en Windows 10 y Windows 11
Según MicrosoftLos temas de alto contraste en Windows 10 y Windows 11 usan un pequeño conjunto de colores para hacer que los elementos de la interfaz de usuario sean más fáciles de ver, reducir la fatiga visual y mejorar la legibilidad del texto para personas con baja visión y sensibilidad a la luz.
Es importante no confundir los temas de alto contraste con los temas claros y oscuros en Windows. En comparación con los temas de alto contraste, los temas claros y oscuros usan una paleta de colores más grande pero no necesariamente aumenta el contraste ni hace que las cosas sean más fáciles de ver.
Puede habilitar y deshabilitar la configuración de alto contraste en Windows usando Alt Izquierda + Mayús Izquierda + PretScn Atajo de teclado. Cuando utilice este método abreviado de teclado por primera vez, Windows 10 y Windows 11 le preguntarán «¿Desea habilitar el contraste alto?«
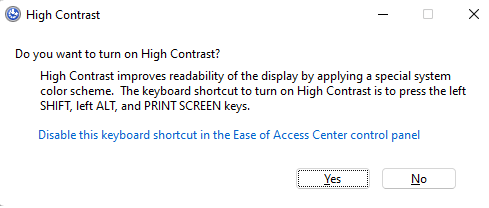
Hacer clic Sí para confirmar que habilita este método abreviado de teclado para habilitar y deshabilitar temas de alto contraste en Windows 10 y Windows 11.
Si por alguna razón desea deshabilitar este método abreviado de teclado en Windows 10 y Windows 11, haga clic en «Deshabilite este método abreviado de teclado en el panel de control del Centro de facilidad de acceso» para ser llevado al menú para deshabilitar este método abreviado de teclado. En este menú, puede decidir eliminar el método abreviado de teclado y habilitar y deshabilitar los mensajes de advertencia y las advertencias sonoras también.

Si quieres desactivar el atajo de teclado del tema de alto contraste para evitar la posibilidad de usar temas de alto contraste en Windows 10 y Windows 11, haga clic en aplicar para guardar los cambios y k para salir del menú.
Habilite, deshabilite y cree temas de alto contraste en Windows 10
Puedes usar rápidamente el atajo de teclado Alt Izquierda + Mayús Izquierda + PrtScn para habilitar y deshabilitar temas de alto contraste en Windows 10, pero esto es lo que debe hacer para llegar allí usando la configuración de Windows. Deberá saber esto al crear temas personalizados.
1. Seleccione comienzo botón, luego vaya a ajustes y elige Facilidad de acceso

2. Cambiar entre Usar alto contraste encendido para habilitar el contraste alto. 
3. Una vez activado, puede elegir elige uno tema para usar uno de los temas predeterminados de alto contraste disponibles o personalizar los colores a su gusto en el cuadro resaltado a continuación. 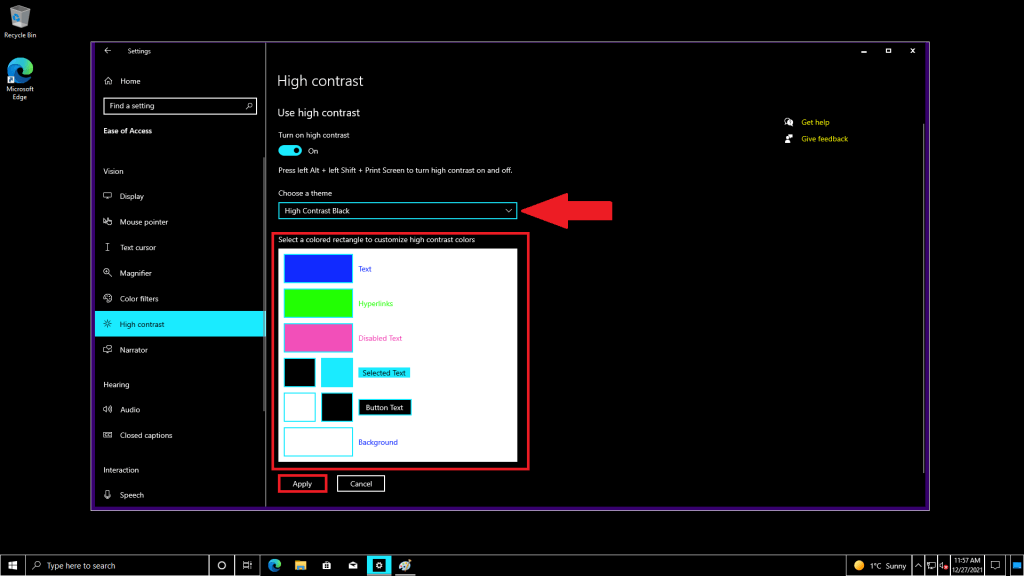
4. Nombre el tema de alto contraste cuando termine y haga clic sabio para guardar su tema de alto contraste. 
Ahora puedes usar el atajo de teclado Alt Izquierda + Mayús Izquierda + PrtScn para habilitar y deshabilitar los temas de alto contraste en Windows 10. Simplemente regrese y repita los pasos de esta guía para
Habilite, deshabilite y cree un tema personalizado de alto contraste en Windows 11
Esto es lo que debe hacer para crear un tema personalizado de alto contraste en Windows 11.
1. Abierto ajustes (Tecla de Windows + i Atajo de teclado).
2. Abierto Accesibilidad.
3. Abierto Temas de contraste.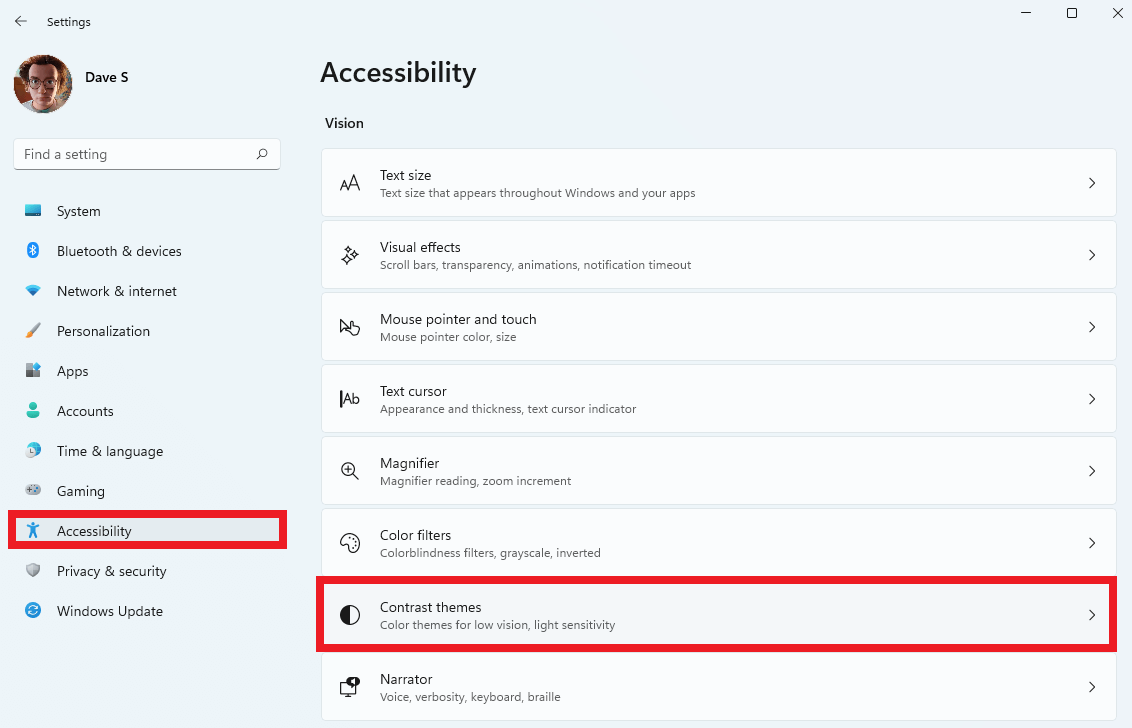
4. Sub temas de contraste ajuste, seleccione un tema y elija Editar | X para cambiar los colores del tema.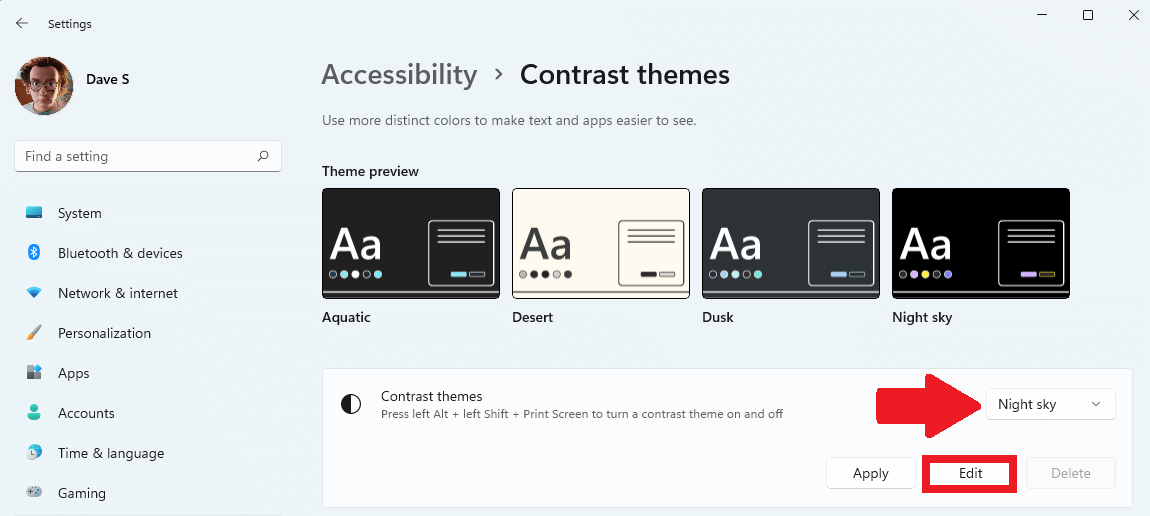
5. Ahora puede cambiar el fondo, el texto, los hipervínculos, el texto inactivo, el texto seleccionado y los colores del texto de los botones en el tema seleccionado para que se adapten mejor a sus preferencias de visión.
6. Cuando haya terminado con la selección de color, haga clic en Guardar comorellene el cuadro blanco etiquetado Guardar como nuevo tema; en este caso, «Predeterminado» como se muestra a continuación.
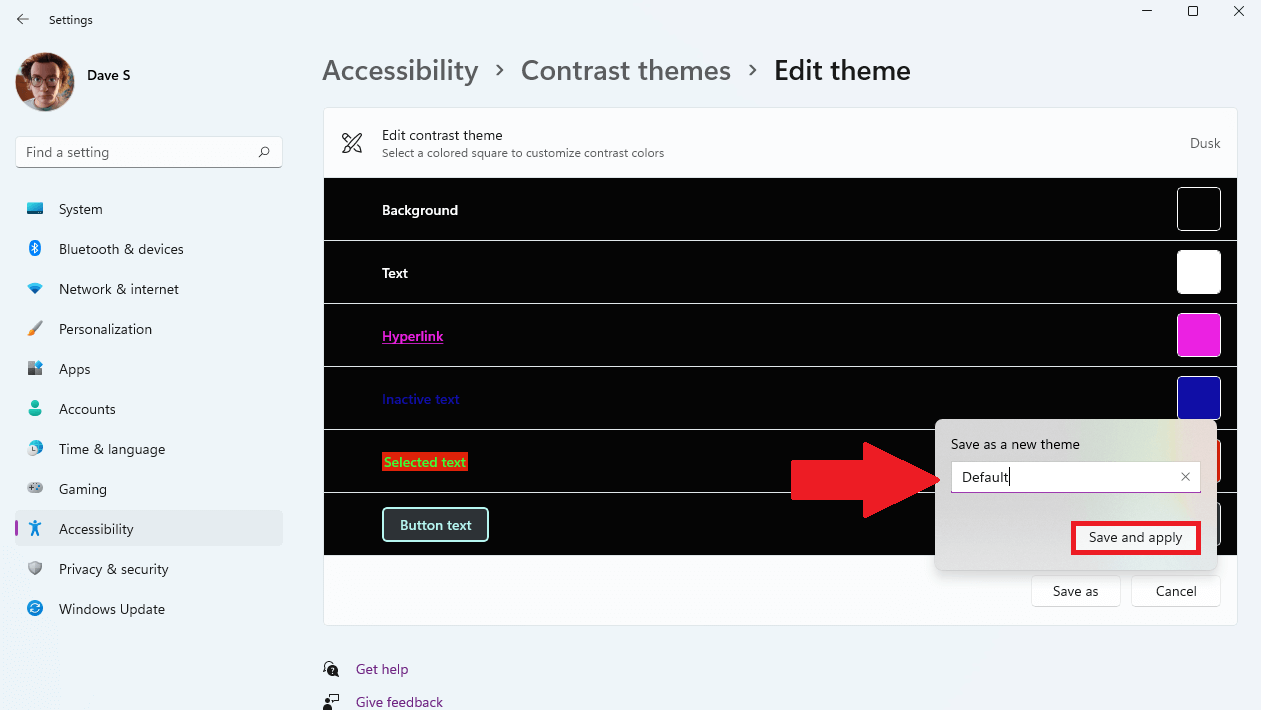
7. Haga clic en Guardar y aplicar para habilitar el tema de alto contraste en Windows 11.
Conclusión
Ahora ya sabe cómo habilitar temas de alto contraste en Windows 10 y Windows 11. ¿Está interesado en ver cómo se comportan las configuraciones de alto contraste en las aplicaciones de Windows? Échale un vistazo Documentación de Microsoft sobre temas de contraste para ver cómo se comportan los ajustes de color del tema de alto contraste en las aplicaciones de Windows.
Microsoft está presionando para ser más accesible para las personas con discapacidades con el reciente lanzamiento del Microsoft Surface Adaptive Kit. Asegúrese de leer nuestra revisión del sorprendentemente inteligente Microsoft Surface Adaptive Kit.
¿Busca ayuda con Windows 10 o simplemente un buen consejo? ¡Consulte la sección Cómo y aproveche al máximo su configuración!
¿Utiliza opciones de accesibilidad distintas de los temas de contraste en Windows 10 o Windows 11? ¡Cuéntanos cuáles usas en los comentarios!
