Cómo grabar la pantalla del iPad / iPhone como video con reflector
Grabar y capturar la pantalla de un iPad, iPhone o iPod touch mientras está en uso es infinitamente útil para la educación, la enseñanza, las guías de capacitación y lo que hacemos aquí en OSXDaily. Si alguna vez se ha preguntado cómo grabar la pantalla de un dispositivo iOS, encontrará que hay una variedad de opciones, pero una de las mejores soluciones es una aplicación llamada Reflector.
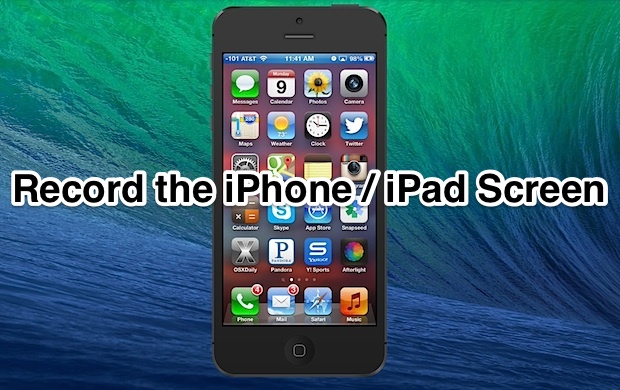
Compatible con varias plataformas, Reflector permite que las pantallas de los dispositivos iOS se reflejen directamente en la pantalla de su computadora a través de AirPlay, además, está cargado con capacidades de grabación de pantalla fáciles con una opción de exportación de video y permite algunos usos alternativos, como transmisiones en vivo en la web e incluso transmisión de audio si no se necesita video. Sin embargo, en este artículo nos centramos en la capacidad de grabación de la pantalla reflectora, que es extremadamente fácil de usar.
Capture videos desde la pantalla de un iPhone / iPad con un reflector
Antes de comenzar, asegúrese de que su Mac / PC y el dispositivo de grabación iOS estén conectados a la misma red wi-fi, el requisito básico para que funcione la duplicación de video AirPlay.
- Agarra el reflector (un período de prueba gratuito de 10 minutos está disponible, $ 13 para comprar) e inicie la aplicación en su Mac o PC
- Desde su iPad, iPhone o iPod, encienda AirPlay, que es ligeramente diferente en las versiones nuevas y antiguas de iOS:
- iOS 6: toca dos veces el botón Inicio y navega hasta la opción AirPlay, elige «Reflejo» y activa «Espejo», luego toca Listo.
- iOS 7: desliza el dedo hacia arriba desde la parte inferior de la pantalla para llamar al Centro de control, selecciona AirPlay> Reflejo
- La pantalla del dispositivo iOS debería aparecer ahora en la pantalla de Mac o Windows, cuando esto suceda, regrese a su computadora y arrastre hacia abajo el menú «Dispositivo» en la aplicación Reflector
- Elija «Iniciar grabación» para comenzar a grabar un video en la pantalla del iPad / iPhone (o presione Comando + R para cambiar de grabación)
- Cuando haya terminado, elija «Detener grabación» en el menú Dispositivo (o presione Comando + R)
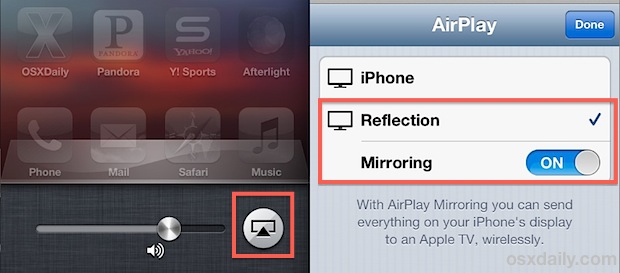
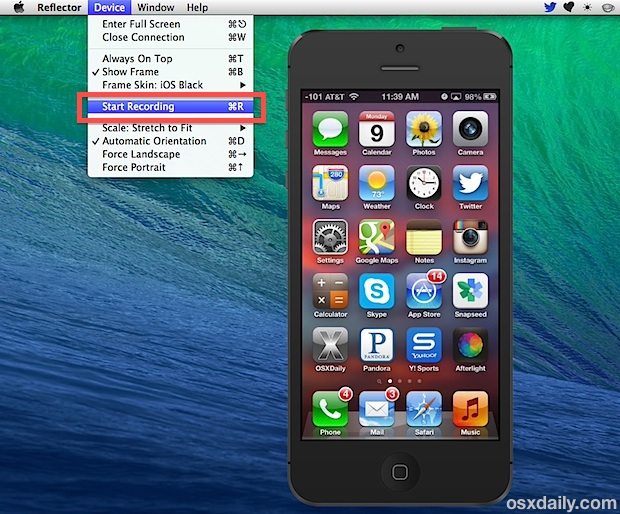
Las grabaciones en pantalla son de alta calidad, se ofrecen con la misma resolución y calidad que el dispositivo mostrado. Verá que el tipo de archivo de video se guarda como un .mov, lo cual es conveniente porque puede iniciarlo rápidamente en QuickTime Player para cortar el video, exportarlo como un nuevo tipo de archivo o ejecutarlo a través de varias conversiones de video gratuitas. aplicaciones como Miro, Handbrake o QuickTime para convertirlo a un nuevo formato.
Si te estás preguntando cómo se ve la salida de video, aquí tienes un reflector de video de ejemplo que graba la pantalla de un iPhone 5. Puedes elegir si mostrar o no el marco del dispositivo, este video lo demuestra con un iPhone negro como pantalla de inicio. marco:
La resolución es más alta que la que se muestra en el pequeño video incrustado de YouTube, y puede usar QuickTime o herramientas de terceros para comprimir o ajustar la resolución de la película resultante según sea necesario.
Por útiles que sean las grabaciones de pantalla, es un poco curioso que OS X QuickTime no pueda capturar la pantalla de un iPhone o iPad directamente, aunque puede grabar pantallas de Mac con mucha facilidad.
Para aquellos que buscan una solución completamente gratuita, puede ejecutar la duplicación a través de Xcode iOS Simulator y grabar la pantalla con la función QuickTime mencionada anteriormente, pero instalar una aplicación de 4GB para desarrolladores solo para reflejar la pantalla de los dispositivos en su Mac parece un poco excesivo. Además, Xcode no es una opción para computadoras con Windows. Por lo tanto, la mejor solución es Reflector, que tiene un período de prueba gratuito y es lo suficientemente asequible por 13 USD si decide usarlo con frecuencia.
