Cómo generar un informe de batería en Windows 10
Compruebe qué aplicaciones están afectando la duración de la batería de Windows 10
- Abra Configuración> Sistema> Batería
- Haga clic en «Ver qué aplicaciones están afectando la duración de la batería»
- Haga clic en cualquiera de las aplicaciones para obtener más opciones para controlar los recursos
- También puede generar un informe de batería detallado utilizando PowerShell para crear un informe de batería
Se aplica a todas las versiones de Windows 10
La duración de la batería a menudo puede convertirse en un tema delicado, ya que se ve afectada por la forma en que usa su PC con Windows 10. Los juegos acabarán con la batería rápidamente, pero la navegación web en general (según el navegador) y el procesamiento de texto tardarán mucho más en agotar la batería. Desafortunadamente, Microsoft ya no da un tiempo estimado restante en su propio hardware, por lo que es difícil decir cuánta batería le queda. Cabe señalar que esta prueba no funcionará en computadoras de escritorio con Windows 10 por una razón obvia y esta prueba solo es para dispositivos portátiles con Windows 10, incluidas las computadoras portátiles.
Si se pregunta qué aplicaciones están afectando la duración de la batería de su PC con Windows 10, hay un par de cosas que puede hacer. Hay varias opciones individuales para verificar qué afecta la duración de la batería de su PC con Windows 10. Primero, puede verificar qué aplicaciones pueden estar afectando negativamente la duración de la batería.
- Ir Ajustes.
- Ir Sistema.
- Ir Batería.
Debajo Batería, ve a «Ver qué aplicaciones están afectando la duración de la batería», que se encuentra justo debajo del porcentaje de duración de la batería como se muestra en la siguiente imagen.
 Se le mostrará una lista de aplicaciones de Windows 10 y la cantidad de recursos que utilizan. Los períodos de tiempo van desde 6 horas, 24 horas y 1 semana, y puede mostrar las aplicaciones por uso, todas las aplicaciones o las aplicaciones siempre permitidas.
Se le mostrará una lista de aplicaciones de Windows 10 y la cantidad de recursos que utilizan. Los períodos de tiempo van desde 6 horas, 24 horas y 1 semana, y puede mostrar las aplicaciones por uso, todas las aplicaciones o las aplicaciones siempre permitidas.  Si hace clic en cualquiera de las aplicaciones, se le ofrecerán más opciones para controlar cómo la aplicación utiliza los recursos de Windows 10. Puede permitir que Windows administre la aplicación y decida cuándo se puede ejecutar esta aplicación en segundo plano. De lo contrario, puede reducir el trabajo que puede hacer la aplicación cuando está en segundo plano o permitir que la aplicación ejecute tareas en segundo plano. A menos que necesite que una aplicación en particular se ejecute en segundo plano las 24 horas del día, los 7 días de la semana, generalmente es mejor dejar que Windows administre cómo las aplicaciones reducen la cantidad de recursos y la batería que la aplicación utilizará en última instancia.
Si hace clic en cualquiera de las aplicaciones, se le ofrecerán más opciones para controlar cómo la aplicación utiliza los recursos de Windows 10. Puede permitir que Windows administre la aplicación y decida cuándo se puede ejecutar esta aplicación en segundo plano. De lo contrario, puede reducir el trabajo que puede hacer la aplicación cuando está en segundo plano o permitir que la aplicación ejecute tareas en segundo plano. A menos que necesite que una aplicación en particular se ejecute en segundo plano las 24 horas del día, los 7 días de la semana, generalmente es mejor dejar que Windows administre cómo las aplicaciones reducen la cantidad de recursos y la batería que la aplicación utilizará en última instancia.

Para monitorear la aplicación que está buscando para obtener una vista más detallada de la duración de la batería, hay opciones más detalladas disponibles en Windows 10. Esto es lo que debe hacer.
1. Haga clic con el botón derecho en el menú Inicio para abrir el menú.
2. Elija Windows PowerShell (Administrador).
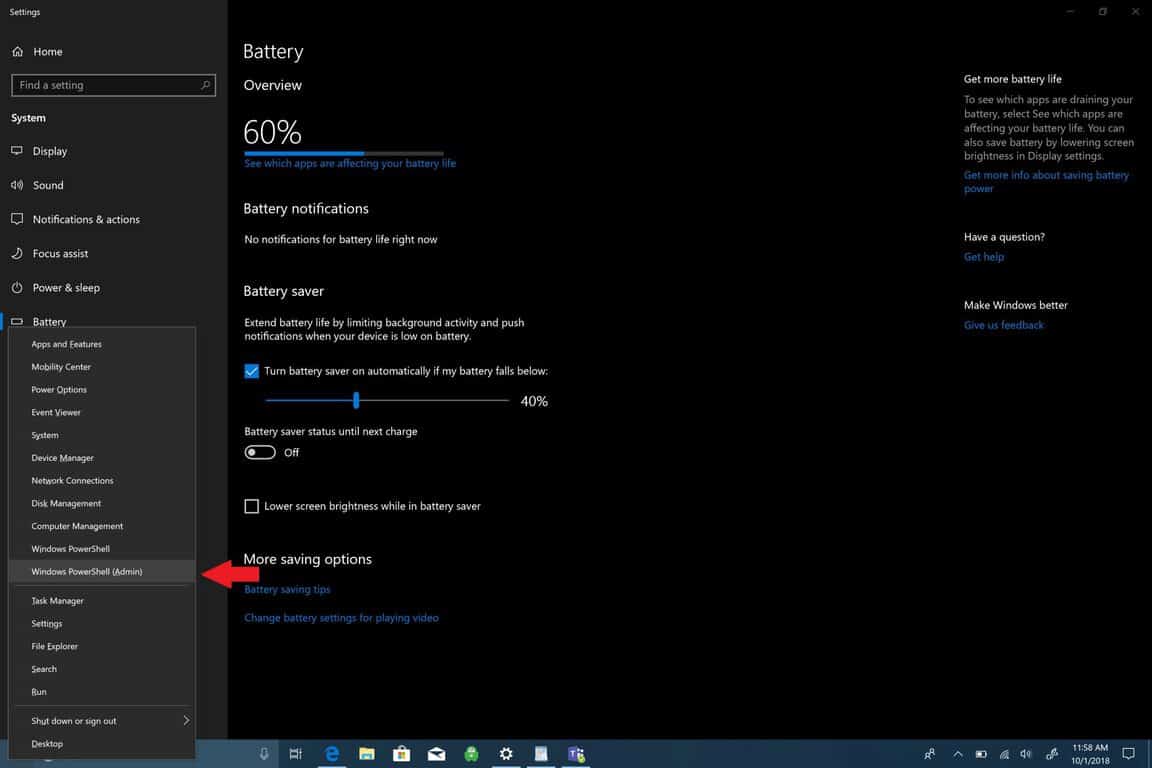
3. Sí al mensaje UAC (Control de cuentas de usuario).
4. En Windows PowerShell, copie y pegue “powercfg / batteryreport” en la ventana de Windows PowerShell. En Windows PowerShell, el informe de la batería se guardará en cualquier directorio en el que se encuentre. Cuando abra Windows PowerShell, se le dirigirá a «C: WINDOWS system32 «. Sin embargo, si desea guardar el informe de la batería en una carpeta específica, puede hacerlo escribiendo el siguiente comando: powercfg / batteryreport / output «C: battery-report.html» Al escribir este comando, guardará el informe de la batería en C: Drive para que sea más fácil encontrarlo cuando lo necesite.

5. Abra el informe de la batería. Una vez que se genera el informe de la batería, vaya a la carpeta de destino y abra el archivo. Busque el archivo etiquetado como battery-report.html. El archivo se abrirá en su navegador predeterminado.
Una vez que se genera el informe de la batería, puede resultar confuso para los nuevos usuarios de Windows 10 saber exactamente lo que están viendo. Esto es lo que debe hacer con su informe de batería. La primera área de su informe de batería muestra los parámetros de hardware, la versión del sistema operativo y otros detalles específicos de su PC con Windows 10. Aquí hay algunas muestras para Surface Book 2.
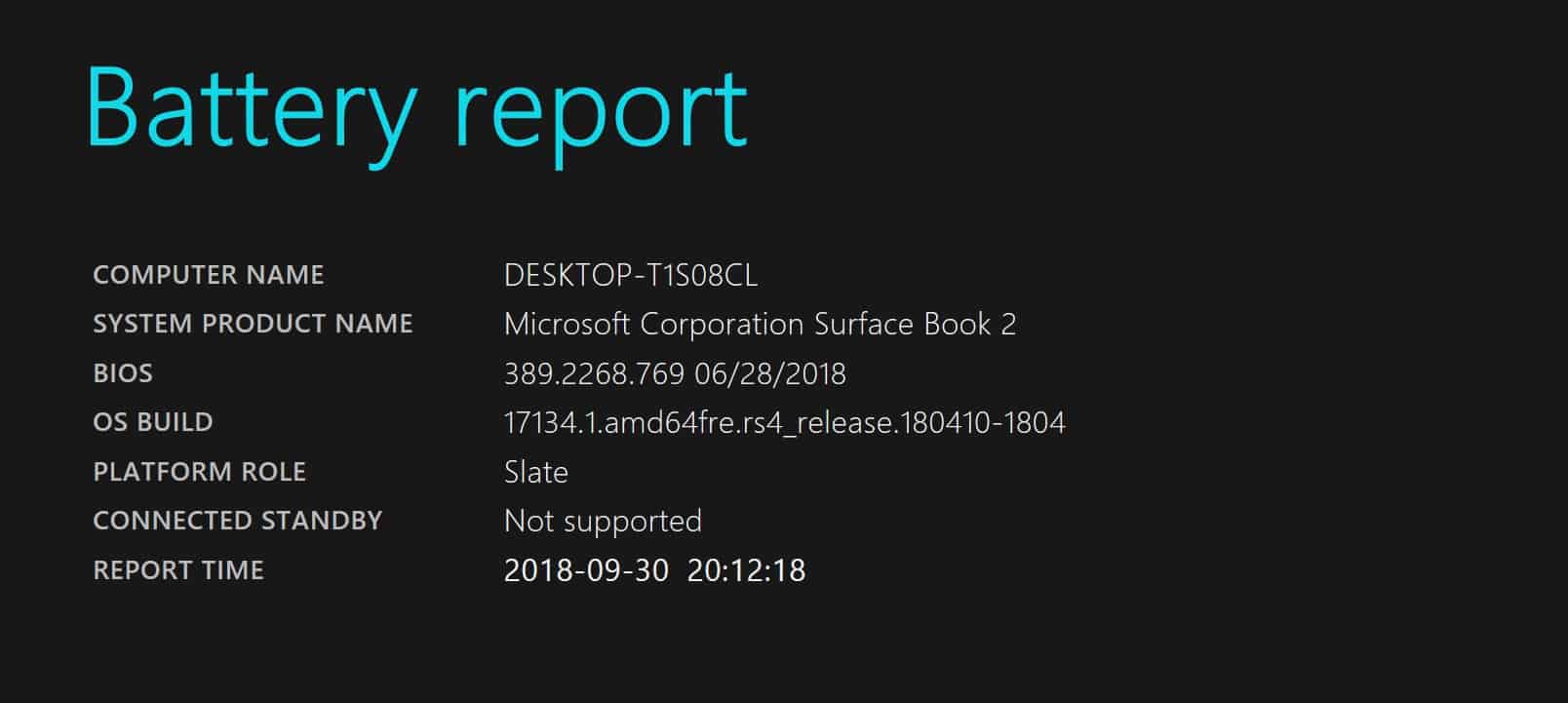
La siguiente sección es Baterías instaladas y le brinda información general sobre la batería instalada en su computadora. La información de la batería incluye el nombre de la batería, el fabricante, la química, la capacidad de diseño y la capacidad de carga completa.

Uso reciente muestra las fechas y horas en que usó la batería, junto con el estado de la batería (activa, suspendida), la fuente de alimentación y la capacidad restante de la batería. El uso reciente le brinda un registro de cuándo usó su computadora portátil con Windows 10, se puso en suspensión, se activó y se cargó con energía de CA. El uso reciente también indica la capacidad restante de mWh. Este es el registro de cuándo la computadora portátil se fue a dormir, se activó, así como cuándo su PC está cargada con energía de CA, junto con la capacidad restante correspondiente en mWh.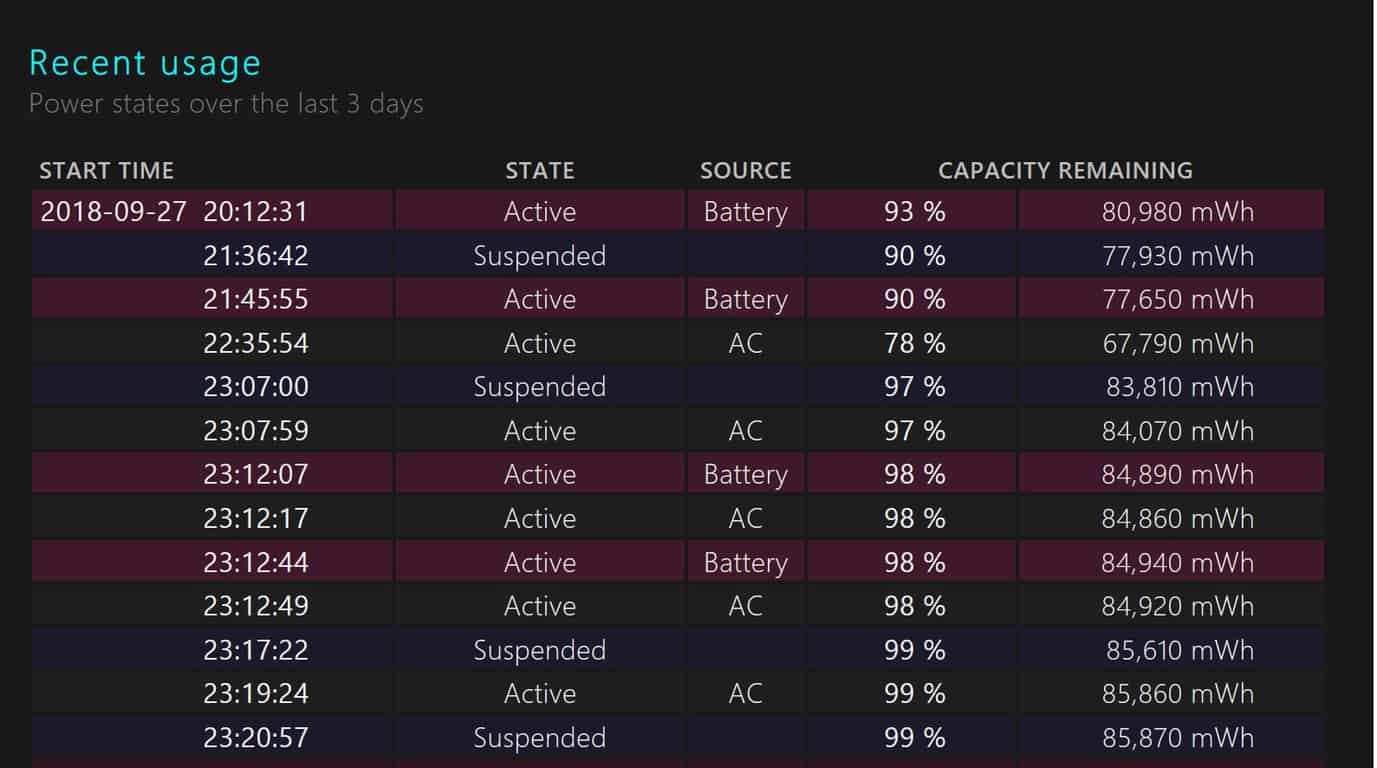
Debajo del uso reciente, también hay un útil uso de la batería gráfico para mostrarle cómo se agota la batería durante los últimos tres días. En este momento, no hay una opción para ver más lejos que los 3 días anteriores en el informe de batería. Personalmente, me gustaría ver cómo se agota la batería durante una semana completa.

Otras áreas del informe de la batería incluyen historial de uso y historial de capacidad de la batería. Estas son buenas áreas para mantenerse actualizado sobre el estado de la batería de su PC con Windows 10. Sin embargo, la sección más importante para la mayoría de los usuarios de Windows 10 será estimaciones de duración de la batería. Las estimaciones de duración de la batería son las estimaciones de Windows 10 que puede obtener en el dispositivo con un uso regular. Esta retroalimentación de la batería es más estable y precisa que la estimación de batería restante que ve cuando
Esta retroalimentación es más estable y precisa que la estimación en vivo que se encuentra al hacer clic en el ícono de la batería de su computadora. Desafortunadamente, no puede ver la duración restante de la batería en su PC con Windows 10 si tiene un producto Microsoft Surface haciendo clic en el ícono de la batería. Por alguna razón, Microsoft eliminó esta opción. Tengo un Surface Book 2 y tuve problemas con la duración de la batería, por lo que recientemente realicé una instalación limpia de Windows 10 para ver si eso solucionaba el problema de duración de la batería. No pude obtener más de 5-6 horas en Surface Book 2. Ahora tengo una duración de batería mucho mejor, pero necesitaré algunos ciclos de energía más para obtener una lectura más precisa de mi Surface Book 2.
Si tiene problemas similares, ahora sabe cómo obtener un informe de la batería en su computadora portátil con Windows 10 para ver cómo funciona la batería y asegurarse de que no haya problemas relacionados con la batería.
