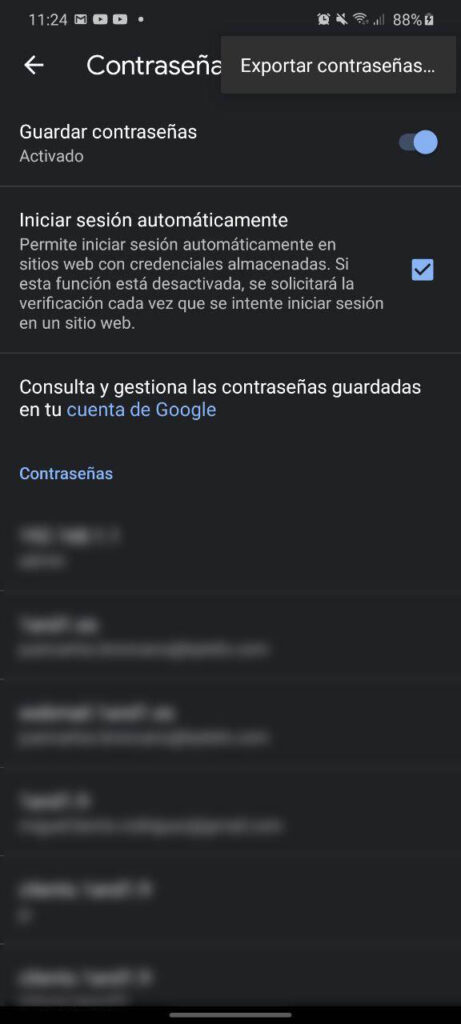
Las contraseñas protegen nuestro acceso a varios servicios en línea (banca, correo electrónico, teletrabajo, transmisión y más). En los ordenadores son la forma preferida de identificarnos, pero la identificación biométrica (a través de huellas dactilares, iris, etc.) no está muy extendida.
Razones de seguridad nunca debe usar la misma contraseña en varios servicios y nuestras palabras clave deben estar compuestas por letras mayúsculas y símbolos (revisa la seguridad de tus contraseñas más importantes).
Por lo tanto, cada vez es más difícil recordar todas las contraseñas y por eso todos los navegadores modernos ofrecen un servicio para guardar las credenciales (gestor de contraseñas) con la posibilidad de exportar contraseñas guardadas (como veremos más adelante con Google Chrome).
De hecho, Chrome también tiene un administrador de contraseñas, y por eso mismo, cada vez que iniciamos sesión en un sitio nuevo, nos invita a guardar la contraseña.
Para muchos de los que usamos Google Chrome con regularidad, todas estas contraseñas guardadas son una parte fundamental de nuestra vida en línea.
Si desea usar contraseñas guardadas en Chrome y en diferentes navegadores como Firefox y Opera, deberá exportar contraseñas de google chrome e importarlos a otros navegadores.
En este articulo: exportar contraseñas de Chrome | importar contraseñas a firefox | importar contraseñas en Chrome
El formato CSV es un formato de hoja de cálculo, exportar a este formato i administrador de contraseñas de otros navegadores podrán importar contraseñas convenientemente.
El procedimiento es muy sencillo, debes:
- abra Chrome y vaya a la parte superior derecha de la interfaz en el botón con tres puntos verticales;
- haga clic en «Configuración» y luego en el elemento «Contraseña»;
- también en esta página hay un icono con tres puntos colocados verticalmente al lado de la mención «Contraseña guardada», haga clic en él;
- aparecerá el elemento «Exportar contraseña». Haga clic en él y se abrirá una advertencia de seguridad;
- responda a la advertencia de seguridad presionando el botón «Exportar contraseña»;
- ahora elija la carpeta para guardar el archivo y luego presione «Guardar» para exportar las contraseñas al archivo.
Preste mucha atención al archivo guardado, ya que contiene borrar todas las contraseñas que has guardado en Chrome.
El archivo exportado se puede usar de varias maneras: simplemente se puede abrir en una aplicación de hoja de cálculo (como Excel y Calc) o, como se mencionó anteriormente, se puede importar a otro navegador.
Si desea cambiar al conocido navegador gratuito (quizás incluso después de la introducción de Quantum) y desea transferir contraseñas no es necesario el procedimiento de exportación descrito en el párrafo anterior, basta en su lugar:
- cierra Chrome por completo;
- inicie Firefox y haga clic en el botón de menú ubicado en la parte superior derecha y caracterizado por tres segmentos superpuestos;
- haga clic en «Opciones»;
- a la izquierda, haz clic en «Privacidad y seguridad»;
- desplácese hasta la sección «Inicios de sesión y contraseñas» y haga clic en el botón «Inicios de sesión guardados»;
- en la nueva ventana, haga clic en el botón «Importar»;
- aparecerá el cuadro de diálogo del procedimiento, elija «Chrome» y presione «Siguiente»;
- en este momento simplemente deje el cheque al lado del artículo «Contraseñas guardadas” y presione Siguiente, luego se realizará la importación.
Lea también:
Cómo transferir datos de Chrome a FirefoxCómo transferir datos de Chrome a Firefox. ¿Has probado el navegador Mozilla Firefox y lo has convencido hasta el punto de querer sustituir a Google Chrome? Si crees que mover todos tus datos de Chrome a Firefox es una proeza […]sigue leyendo
Para importar contraseñas guardadas en un archivo CSV a una nueva instalación de Google Chrome, necesita habilitar la importación.
La activación es muy sencilla:
- vaya a la barra de direcciones y escriba «chrome://flags/» y haga clic en Intro (detalles de las banderas de Chrome);
- en la página que se abre en la barra de búsqueda, escriba «Importar contraseña», de esta manera el artículo «Importar contraseña» debería aparecer a continuación;
- junto a este elemento, seleccione «Habilitado» en el menú desplegable (como se muestra en la captura de pantalla);
- finalmente haga clic en el botón azul inferior derecho «Relanzar ahora».
En este momento la función está habilitada y, por lo tanto, para usarla debe:
- inicie Chrome y vaya a la parte superior derecha de la interfaz en el botón con tres puntos verticales;
- haga clic en «Configuración» y luego en el elemento «Contraseña»;
- luego presione el ícono con los tres puntos verticales y el elemento «Importar contraseña»;
- finalmente apunte al archivo CSV donde se guardaron nuestras contraseñas.
