Cómo enviar archivos en WhatsApp desde PC
¿Tiene varios archivos en su computadora y necesariamente debe enviarlos a sus amigos o grupo de WhatsApp? No se preocupe, debe saber que WhatsApp es uno de los programas de mensajería más populares que puede usar incluso sin su teléfono inteligente, ¿cómo? Existe una versión web que no solo te permite intercambiar mensajes desde la comodidad de tu hogar sino también enviar archivos en tu PC.
Usar la versión web de WhatsApp desde una PC es fácil, rápido y muy divertido, pero sobre todo es gratis.
Ponte cómodo entonces y lee atentamente lo que voy a contarte porque en poco tiempo lo descubrirás. cómo enviar archivos en WhatsApp desde PC.
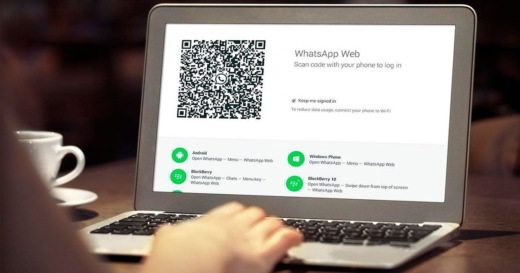
Envía archivos en WhatsApp desde PC es muy fácil y no requiere una gran experiencia informática, todo lo que tienes que hacer es ir al sitio web.whatsapp.com, donde la página te informará de las sencillas operaciones básicas a realizar para activar el servicio en tu smartphone según el sistema operativo en uso. Recuerda que para usar WhatsApp Web, tu smartphone debe estar conectado vía Wifi.
Los sistemas que soporta la web de WhatsApp son iOS, Android y Windows Phone, en todos los casos es simplemente cuestión de ingresar al Ajustes o en Menú de WhatsApp en su teléfono y seleccione WhatsApp Web.
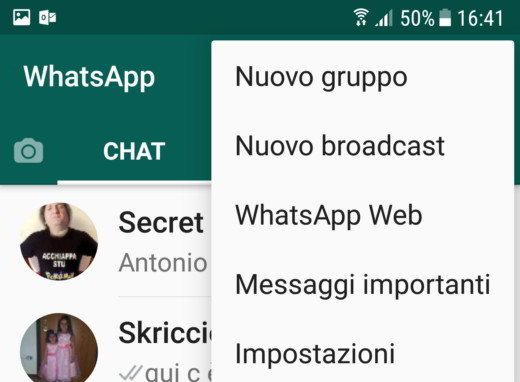
Cuando estás frente a la pantalla Código de escaneo, coloca el teléfono frente al monitor de la computadora y se enfoca en el Código QR, al hacerlo en unos momentos verá aparecer la ventana de comandos de WhatsApp con todos sus contactos a la izquierda, y una advertencia le informará de la necesidad de mantener el teléfono conectado.

Para iniciar una nueva conversación, simplemente haga clic en uno de los contactos o, alternativamente, haga clic en el icono Nueva conversación (arriba a la derecha) y elija el contacto de la lista. Si un contacto te envía una imagen, puedes abrirla con un clic. En la nueva ventana haga clic en el botón Descargar en la parte superior derecha y guarde el archivo en su PC. Un clic en el nombre de un contacto en la parte superior central de la ventana mostrará información y opciones, incluido cómo bloquearlos. El icono con los tres puntos en la columna da acceso a las opciones.
Abriendo un contacto y haciendo clic lupa verá las opciones de búsqueda, escriba una palabra y presione Ingresar buscarlo en todas las conversaciones.
Si, por el contrario, desea enviar varios archivos desde su PC a un grupo de WhatsApp oa un amigo suyo, primero debe hacer clic en el icono Adjuntar (el clip en la parte superior derecha) y elegir qué tipo de archivo para enviar entre: Foto y video, Cámara, Documento es Contacto. Por ejemplo, si elige Documento, WhatsApp Web le dará la posibilidad de buscar y seleccionar un archivo de tipo Office (doc, ppt, xls, etc.) en su computadora para enviarlo a su contacto de WhatsApp.
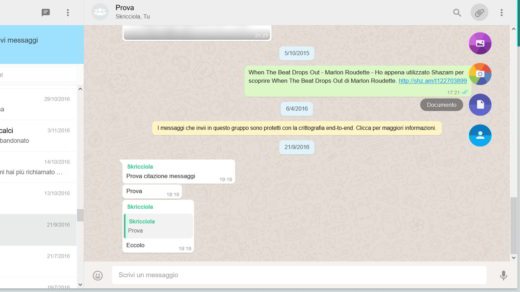
Después de seleccionar el archivo en su PC y hacer clic en Abre, WhatsApp Web te dará la opción de previsualizarlo o escucharlo, si es un archivo de audio. En la pantalla Vista previa, puede adjuntar otros archivos presionando el botón agregar Promedio. Al final, presione el botón verde con el ícono de flecha para enviar el archivo y espere a que se cargue.

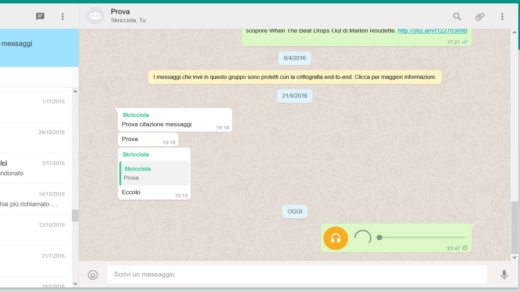
Esta solución evitará enviar archivos que tiene en su computadora por correo electrónico y luego descargarlos a su teléfono inteligente y compartirlos con sus contactos a través de WhatsApp. Con Web de WhatsApp en cualquier momento puede tomar y enviar archivos a un grupo o amigo en un tiempo mucho más rápido.
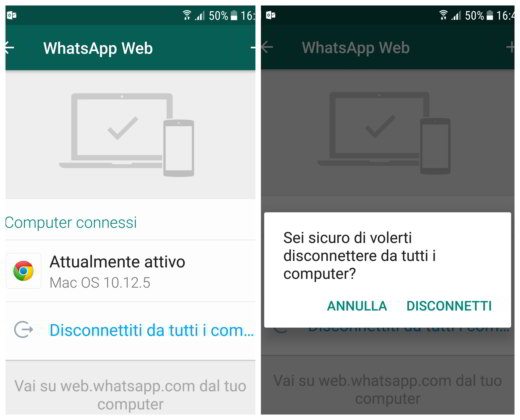
Una vez finalizada la operación para desconectarte de WhatsApp Web y volver a usar WhatsApp en tu smartphone, debes hacer clic en el enlace de tu dispositivo móvil. Desconectarse de todas las computadoras y confirme haciendo clic en Desconectar.

 Cómo funciona WhatsApp Web y cómo usarlo mejor
Cómo funciona WhatsApp Web y cómo usarlo mejor
 Sitios para publicar archivos grandes
Sitios para publicar archivos grandes