Cómo eliminar «Otros» datos almacenados en iPhone, iPad, iPod touch
La mayoría de los usuarios de iOS encuentran «Otro» por primera vez cuando conectan su iPhone, iPad o iPod touch a una computadora, donde lo encontrarán listado en el pequeño gráfico de la barra de tareas de iTunes. Con todo lo demás tan bien etiquetado, Otros pueden ser un poco misteriosos, especialmente cuando ocupa una tonelada de almacenamiento en iOS.

¿Qué es el espacio «Otro»?
«Otro» almacenamiento es generalmente una combinación de cachés locales en aplicaciones, navegadores, correo electrónico, mensajes, listas de reproducción, juegos guardados, documentos y datos específicos de la aplicación, notas y notas de voz. Sabiendo esto, en realidad es bastante fácil recuperar la mayor parte del espacio consumido en esa categoría, enfocando específicamente estas cosas.
Esta guía se aplicará a todos los dispositivos iOS, aunque el iPhone se beneficiará al máximo del truco de Mensajes. Sin embargo, si el Otro es gigantesco en un iPad o iPod touch, estos métodos también funcionarán allí.
Comprobando si «Otros» datos es un problema de almacenamiento
«Otro» almacenamiento no siempre es un gran problema, y muchos usuarios han estado usando dispositivos iOS durante años sin darse cuenta de que es un problema que consume almacenamiento innecesario. Por otro lado, un síntoma muy obvio de un cerdo espacial «Alt» anormalmente grande es la misteriosa falta de capacidad de almacenamiento disponible en un dispositivo iOS, a pesar de que no tiene mucha música, películas, medios, aplicaciones o fotos almacenadas local.
Si no tiene una señal tan obvia, algo sucede, aquí le mostramos cómo averiguar si Otro espacio puede ser demasiado grande en su dispositivo:
Comprobación en iPhone / iPad / iPod Touch
Aunque no hay una forma directa de ver el espacio «Otro» en iOS, puede hacerse una idea aproximada de las estadísticas generales de uso del espacio:
- Abra Configuración, vaya a «General», luego vaya a «Usar»
Ahora, observe los tamaños «disponibles» versus «usados» en la parte superior de la pantalla de almacenamiento y compárelos con el tamaño de las aplicaciones que instaló. Simplemente haga algunas matemáticas en su cabeza, y si hay una gran discrepancia en el espacio disponible del espacio que obviamente usan las aplicaciones, probablemente sea «El Otro», el famoso, el que ocupa espacio de almacenamiento adicional.

Este método es obviamente inexacto, por lo que puede conectar iPad, iPhone, iPod touch a una computadora con iTunes para obtener el número exacto.
Comprobando a otros en iTunes
iTunes es donde la mayoría de las personas conocen por primera vez el misterio «Otro» y es, con mucho, la forma más directa de ver cuántos datos almacenados se etiquetan de esta manera:
- Conecte cualquier dispositivo iOS a iTunes para ver el número amarillo «Otro»

Si «Otro» tiene menos de 1 GB, probablemente no tenga mucho de qué preocuparse, pero si comienza a ocupar algunos GB de almacenamiento en un dispositivo de 16 GB, puede ser muy molesto y ese es el tipo de problema de capacidad que nos centraremos en la recuperación aquí.
Cómo eliminar «Otros» datos en iPhone, iPad
Siga estos trucos en orden descendente, a diferencia de los otros en bruto que encontrará allí, en realidad funcionan para recuperar el espacio.
1: elimine y reinstale aplicaciones con datos locales hinchados
Las aplicaciones suelen ser bastante pequeñas, pero con el uso continuo, algunas de ellas se expandirán a tamaños bastante grandes debido a cachés locales, juegos guardados, componentes y cualquier otra cosa que decidan conservar. A continuación, le mostramos cómo puede ver qué aplicaciones tienen muchas cosas almacenadas localmente:
- Ve a «Configuración», luego a «General» y busca en «Usar».
- Mire las aplicaciones más grandes y compare el tamaño de los documentos y los datos con el tamaño real de la aplicación, estas son las cosas en las que debe concentrarse para la eliminación y reinstalación
Tenga en cuenta que eliminar aplicaciones y reinstalarlas de esta manera puede hacer que pierda datos locales, ya sean juegos guardados, cachés de aplicaciones guardados y ciertos datos y archivos específicos de la aplicación, por lo que no querrá hacer esto con aplicaciones que tener datos almacenados localmente que son importantes para usted.
Un ejemplo bastante irrelevante para eliminar y reinstalar es la aplicación de Instagram. La aplicación en sí ocupa sólo unos 25 MB, pero «Documentos y datos», después de varios meses de uso, se puede ampliar fácilmente al tamaño de 10x-20x, porque la memoria de imagen se almacena localmente.
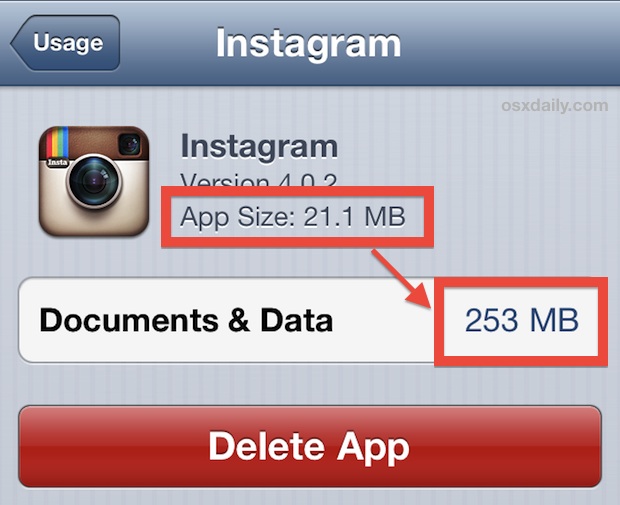
Para recuperar ese espacio de aplicaciones como esta, simplemente elimínelas y luego vuelva a instalarlas desde la App Store.
2: eliminar mensajes e hilos de gran tamaño
Lo crea o no, todos esos hilos y mensajes de texto de iMessage pueden ocupar mucho espacio de almacenamiento. Esto es especialmente cierto para el iPhone y, en menor medida, para el iPad y el iPod touch. Esto es especialmente cierto para aquellos que envían y reciben muchos mensajes multimedia, ya sea que hayan compartido fotos, películas, gifs animados o cualquier otra cosa. A partir de ahora, todos los mensajes almacenados y el contenido multimedia se enumeran como parte del espacio «Otros», y no es raro que los mensajes ocupen 1 GB o más de espacio. La solución a esto es fácil, simplemente elimine los hilos de mensajes:
- Abra la aplicación Mensajes, toque ‘Editar’, luego toque el botón rojo (-) para eliminar un hilo de mensajes completo
- Repita según sea necesario
Si desea reclamar la mayor cantidad de espacio posible, elimine cada hilo de mensajes.

Esto ha mejorado mucho en iOS 7, ya que Mensajes se convierte en un elemento que aparece en el menú de uso general, lo que le permite ver fácilmente cuánto espacio ocupan todos esos hilos guardados.
3: Eliminar cookies, datos, historial de Safari
Al ser el navegador predeterminado de iOS, Safari es diferente de otras aplicaciones de navegador, que mostrarán sus cachés y datos de cookies en la sección «Documentos y datos» del uso de la aplicación mencionada anteriormente. Esto significa que debe eliminar datos específicos de Safari por separado:
- Abra Configuración, luego vaya a «Safari» y toque «Eliminar cookies, datos, historial»

Los cachés de Safari no suelen ser demasiado grandes, pero eliminarlos puede tener un impacto visible en Otros en algunos casos. Tenga en cuenta que eliminar las cookies significa que perderá su configuración web y los datos de inicio de sesión guardados en los sitios web, así que esté preparado para esto.
4: eliminar notas de voz
Si usa notas de voz con frecuencia, todas esas notas de voz pueden terminar ocupando mucho espacio de almacenamiento, ya que básicamente son solo archivos de audio. Sin embargo, se eliminan fácilmente:
- Abre notas de voz, presiona la nota para eliminar y luego presiona el botón rojo «Eliminar»
- Repita según sea necesario, apunte a notas de voz más largas para obtener los mayores beneficios
Si no puede desprenderse de algunas notas, le recomendamos que las reduzca a las partes de audio que más importan, lo que puede ayudarlo a reducir el espacio ocupado por las notas individuales.
5: reinicie el iPhone, iPad, iPod touch
Después de seguir los pasos anteriores, debe reiniciar su dispositivo iOS para que pueda recalcular los datos de uso de manera efectiva. Vuelva a conectarlo a iTunes o verifique las estadísticas de uso en Configuración nuevamente, y las cosas eventualmente deberían acumularse y ese otro espacio no debería ser masivo. Sin embargo, si ve otra gran capacidad, puede deberse a un error de cálculo que puede resolverse obligando a iTunes a resincronizar y recalcular el uso del espacio, pero a veces la única solución es hacer una copia de seguridad y luego restaurar el dispositivo.
6: ¿»Otros» todavía están hinchados? Copia de seguridad y restaurar
Si ha hecho todo lo anterior y el espacio Otro todavía es demasiado grande para tener sentido, es posible que deba hacer una copia de seguridad y restaurar su dispositivo. Esto reinstala iOS mientras almacena sus datos y, en el proceso, puede limpiar gran parte de la basura que se ha acumulado para crear el espacio Otro. Esto se puede hacer con la ayuda de una computadora e iTunes, o completamente en el dispositivo con la ayuda de iCloud. Estos son los dos pasos básicos y tutoriales para cada uno:
- Haga una copia de seguridad de su iPhone en iTunes o iCloud
- Restaurar el dispositivo desde esa copia de seguridad
La restauración puede llevar un tiempo, lo que la convierte en una solución menos que ideal, pero si ninguno de los trucos anteriores funcionó, casi siempre encontrará la restauración.

Restaurar desde copias de seguridad no es perfecto, especialmente si sus copias de seguridad contienen grandes cantidades de datos locales de aplicaciones, mensajes y otras cosas que podrían haberse limpiado mejor con los trucos mencionados anteriormente. Si ha restaurado y no encuentra la situación mejor que antes, un restablecimiento de fábrica es a menudo la única solución que queda.
Disfrute del nuevo espacio que se encuentra en ese dispositivo iOS y, si todavía tiene dificultades para encontrar espacio de almacenamiento disponible, consulte estos sencillos consejos para liberar una cantidad significativa de espacio de almacenamiento en cualquier iPhone, iPad o iPod touch.
