Cómo eliminar los datos de Touch Bar de su MacBook Pro con Touch Bar
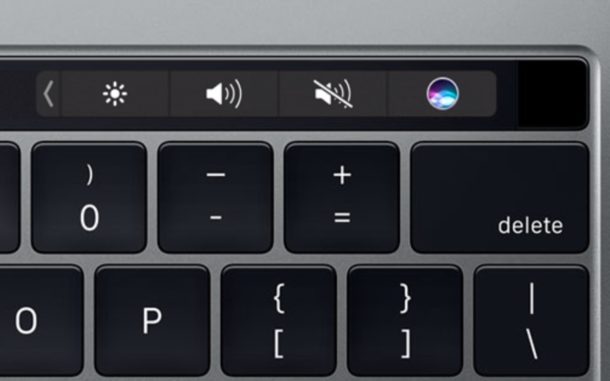
La MacBook Pro equipada con Touch Bar almacena datos adicionales para el sensor Touch Bar y Touch ID que no se eliminan de forma predeterminada si formatea una Mac o reinstala el software MacOS. Por lo tanto, si desea eliminar por completo y eliminar todos los datos de la barra táctil, deberá pasar manualmente por un proceso de varios pasos para eliminar datos específicos de la barra táctil de esos modelos de MacBook Pro.
Obviamente, esto solo se aplica a las Mac con la barra táctil, y probablemente solo sea apropiado si planea eliminar su Mac de todos modos, reinstalar MacOS, restablecer una Mac a la configuración de fábrica o en cualquier otra situación similar. O desea eliminar todos sus datos personales Mac o vende una Mac o transfiere la propiedad o incluso la envía al servicio. Aparte de estas situaciones, probablemente no necesite eliminar o eliminar los datos de la barra táctil en su MacBook Pro con la barra táctil, y tratar de hacerlo puede provocar problemas no intencionales o pérdida de datos.
Advertencia: Realizar esta acción puede causar pérdida permanente de datos o inaccesibilidad de los datos, especialmente con las Mac más nuevas con chips de seguridad T2. Al eliminar los datos del chip de seguridad T2, también elimina la capacidad de autenticación con las credenciales almacenadas. Por lo tanto, no ejecute este comando a menos que ya tenga la intención de borrar completamente la Mac, por ejemplo, durante la venta u otro propietario y después de haber borrado todos los datos del disco duro de Mac. Esto es solo para usuarios avanzados que desean eliminar todos los datos de su Mac.
Cómo eliminar datos de Touch ID en su MacBook Pro con la barra táctil
¿Quieres eliminar toda la información de Touch ID y los datos de configuración de una Mac con Touch Bar? Recuerde, esto puede causar la pérdida de datos, así que solo haga esto si tiene la intención de eliminar todos los datos de su Mac. Haga esto bajo su propio riesgo.
A continuación, se explica cómo eliminar los datos de la barra táctil en una Mac eliminada recientemente:
- Reinicie la computadora Mac y mantenga presionadas las teclas Comando + R para iniciar el modo de recuperación
- En la pantalla «Utilidades de MacOS», arrastre hacia abajo el menú «Utilidades» y seleccione «Terminal».
- En el símbolo del sistema, escriba lo siguiente y luego presione Intro:
- Escriba «sí» cuando se le pregunte si desea continuar.
- Arrastre hacia abajo el menú Apple y elija «Reiniciar» para reiniciar su Mac como de costumbre, o continúe con otras tareas, como reinstalar macOS o formatear su Mac, si lo desea.
xartutil --erase-all
Una vez que la Mac se haya reiniciado, se eliminarán los datos de la barra táctil.
Como se mencionó anteriormente, en las Mac más nuevas, cualquier dato que quede en la Mac puede volverse inaccesible y, por lo tanto, solo debe hacerse después de reiniciar la Mac, si es necesario.
Y sí, debe iniciar su Mac desde el modo de recuperación (o Recuperación de Internet) para realizar esta tarea, por lo que es posible que desee hacer esto antes de restablecer una Mac a la configuración predeterminada de fábrica o realizar otras maniobras similares para reinstalar Mac OS o para completar limpie su computadora.
Tenga en cuenta que esto elimina los datos de la barra táctil, NO es la fuerza refrescante de la barra táctil en su Mac y, por lo tanto, no es realmente un paso de solución de problemas, aunque sin duda se utilizará como uno para situaciones inusuales.
Para aquellos que se preguntan, si intenta ejecutar este comando en una Mac que no tiene una barra táctil, no funcionará porque no hay barra táctil. Recibirá un error como el siguiente:
«Xartutil: ERROR: este hardware no es compatible con el servicio de recuperación xART»
Muchos usuarios de Mac probablemente no sepan que Touch Bar tiene almacenamiento de datos separado, que es específico de Touch Bar, pero Apple lo confirma con un artículo. Aquí.
