Cómo eliminar completamente Cortana en Windows 10
Cómo eliminar completamente Cortana en Windows 10
Si desea eliminar Cortana por completo en Windows 10, esto es lo que debe hacer.
- En el Editor del registro, vaya a la siguiente ruta: HKEY_LOCAL_MACHINE SOFTWARE Policies Microsoft Windows Windows Search
- Cambiar el AllowCortana valor de «1» a «0»
- Cierre el Editor del Registro y reinicie su computadora para que los cambios surtan efecto.
Se aplica a todas las versiones de Windows 10
Por alguna razón, Microsoft no quiere que elimine Cortana por completo en Windows 10. Anteriormente, solía poder activar y desactivar Cortana en Windows 10, pero Microsoft decidió eliminar esa opción en la Actualización de aniversario de Windows 10.
La única forma en que puede eliminar Cortana ahora es mediante una edición en el Registro de Windows o como una configuración de política de grupo para usuarios de Windows 10 Pro y Enterprise. Al eliminar Cortana en Windows 10, el cuadro de Cortana se transforma en un «Windows de búsqueda”Para aplicaciones locales y búsquedas de archivos en su PC con Windows 10. De forma predeterminada, Cortana solo usa Bing para buscar en Windows 10 y, a menudo, abre automáticamente Microsoft Edge para navegar por Internet.
Microsoft ha seguido restringiendo la función de Cortana en Windows 10. Por lo tanto, si no necesitar Cortana, ¿por qué Microsoft obliga a los usuarios de Windows 10 a seguir usando Cortana? Si tiene Windows 10 Home y desea eliminar Cortana por completo, deberá realizar una edición del Registro de Windows. Esto es lo que debe hacer para eliminar completamente Cortana de Windows 10.
Desactive Cortana en el Editor del registro para Windows 10 Home
1. Abra el cuadro de diálogo Ejecutar utilizando el Tecla de Windows + R atajo de teclado.
2. Tipo regedit en el cuadro de diálogo Ejecutar y presione Ingresar para abrir el Editor del registro.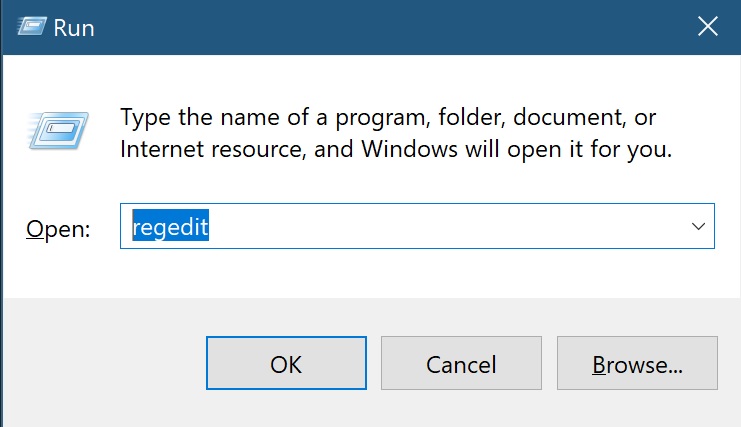
3. Elija sí en el botón de diálogo Control de cuentas de usuario (UAC) que aparece. Se abrirá el Editor del registro. Corte y pegue la siguiente ruta en el panel de navegación del Editor del registro:
HKEY_LOCAL_MACHINE SOFTWARE Policies Microsoft Windows Windows Search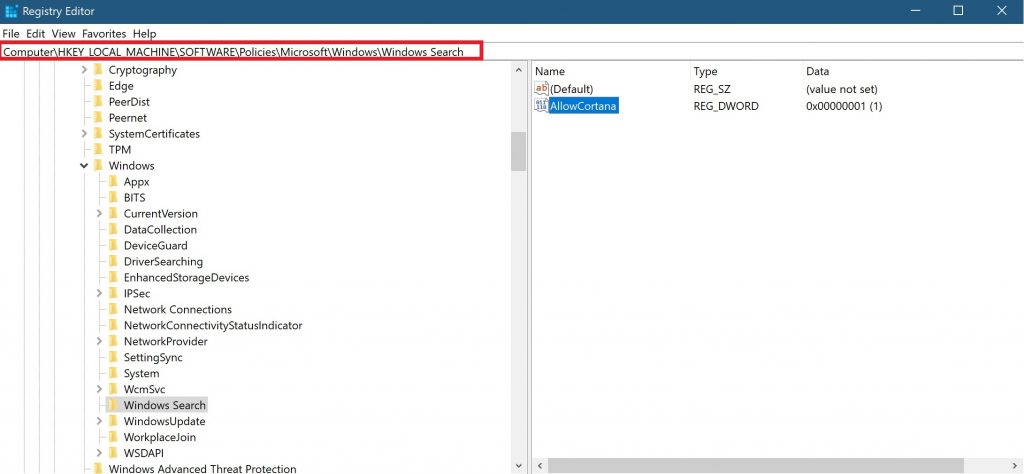
4. Si no ve el Búsqueda de Windows carpeta, debe crear una nueva haciendo clic derecho en el Ventanas carpeta principal de arriba y elija Nuevo> Clave. Cambie el nombre de la nueva clave (carpeta), «Búsqueda de Windows. «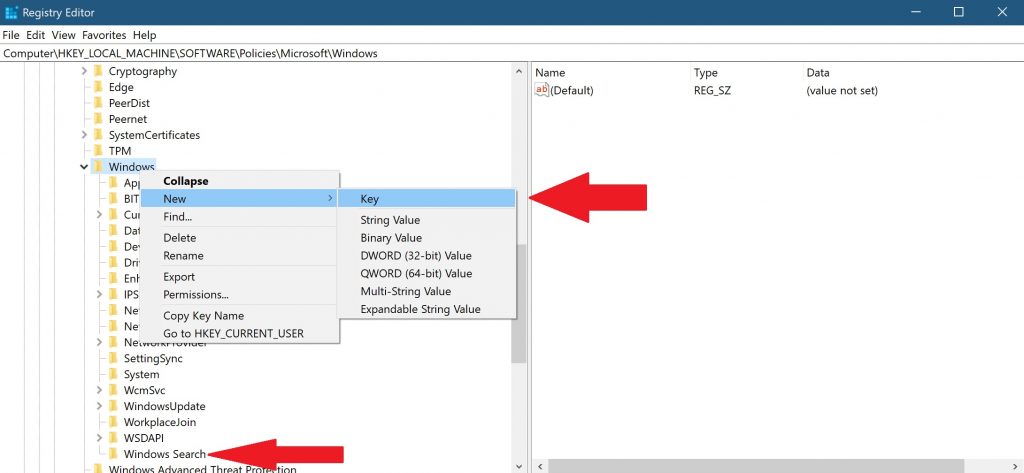
5. Haga clic con el botón derecho en «Búsqueda de Windows”(Carpeta) en el panel izquierdo y seleccione Nuevo> Valor DWORD (32 bits). Nombra el valor AllowCortana.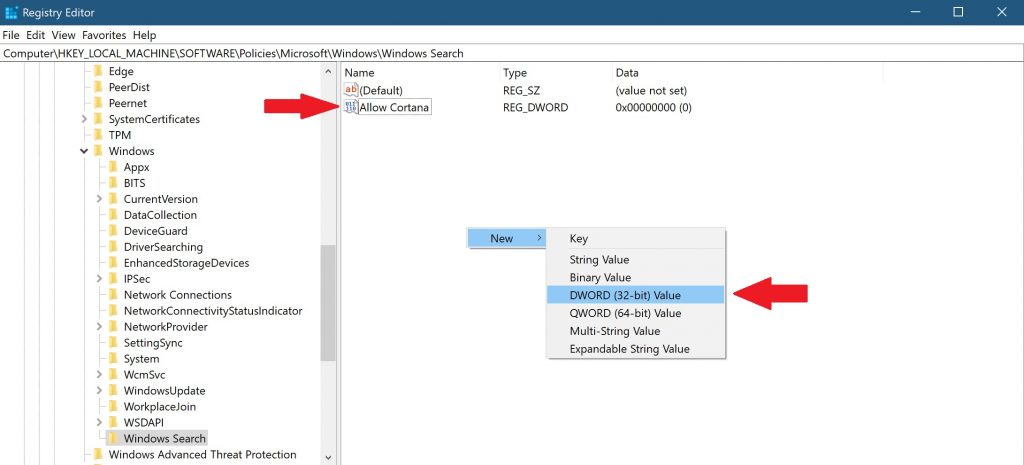
6. Si ya tiene el Búsqueda de Windows clave (carpeta) y la AllowCortana valor, haga doble clic AllowCortana y asegúrese de que los datos del valor base hexadecimal estén configurados en 0. 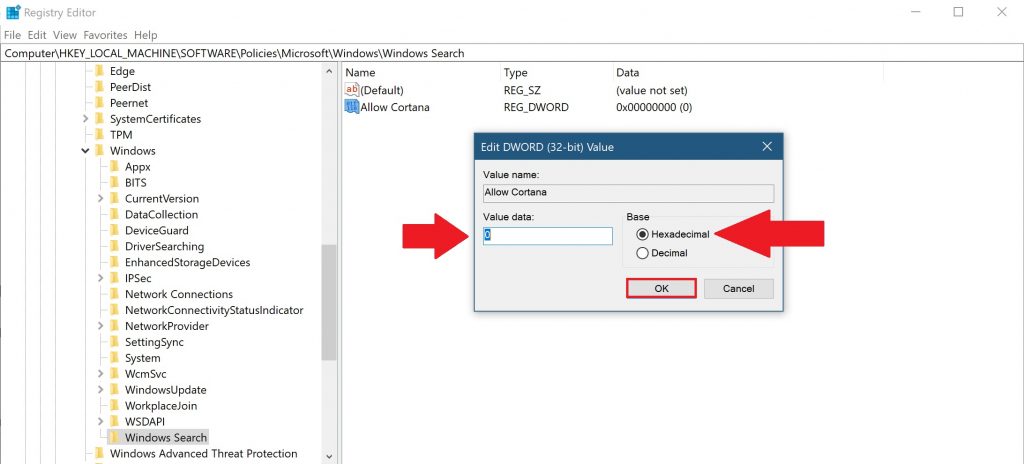
7. Haga clic en OK Cuando termines. Ahora puede cerrar el Editor del Registro y reiniciar su PC con Windows 10 para que los cambios surtan efecto.
Desactive Cortana en el Editor de políticas de grupo para Windows 10 Pro y Enterprise
La forma más fácil para que los usuarios de Windows 10 Pro y Enterprise eliminen Cortana es e Cortana es a través del Editor de políticas de grupo local. Asegúrese de consultar primero con su administrador de TI antes de continuar y realizar modificaciones.
1. Abra el cuadro de diálogo Ejecutar utilizando el Tecla de Windows + R atajo de teclado.
2. Tipo gpedit.msc en el cuadro de diálogo Ejecutar y haga clic en OK para abrir el Editor de políticas de grupo local.
3. Cuando el Editor de políticas de grupo local abre, vaya a la siguiente ruta:
Configuración del equipo> Plantillas administrativas> Componentes de Windows> Buscar
4. Localice el Permitir Cortana en el lado derecho y haga doble clic en él.
5. Configure el Permitir Cortana ajuste a «Deshabilitado» y elija OK.
6. Cierre el Editor de políticas de grupo local y reinicie su PC con Windows 10 para que los cambios surtan efecto.
Una vez que su computadora se reinicie, Cortana se eliminará de su PC con Windows 10. Su cuadro de búsqueda de Cortana será reemplazado por un cuadro de búsqueda de Windows que puede usar para buscar en su PC local con Windows 10 y en la web, pero Cortana ya no está. Es posible que desee dar un paso más y ve a tu cuenta de Microsoft y borra todo lo que Cortana sabe sobre ti también.
¿Todavía usas Cortana en Windows 10? Háznoslo saber en los comentarios.
