Cómo ejecutar varias instancias de Microsoft Teams con dos cuentas diferentes
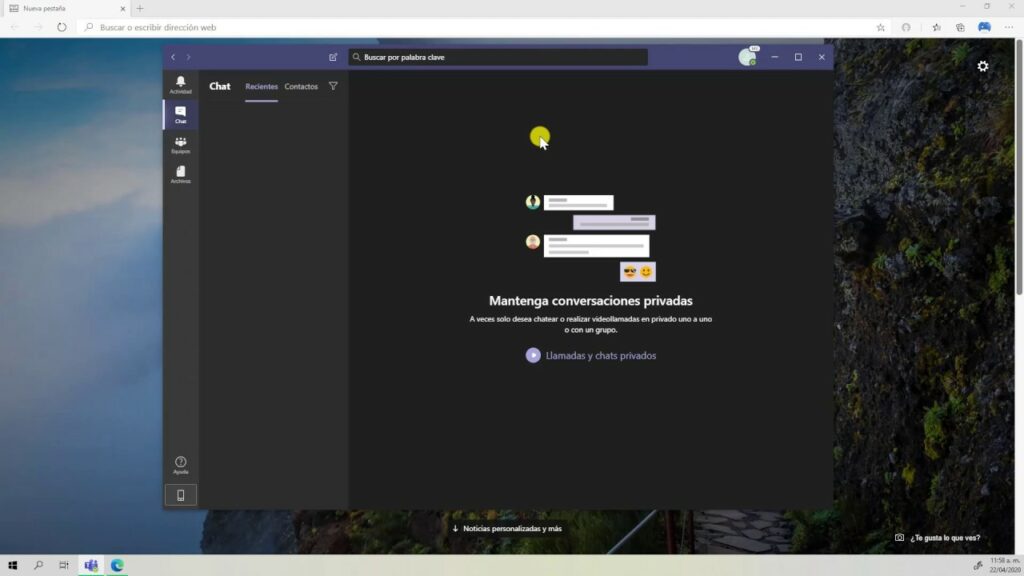
Cómo ejecutar varias instancias de Microsoft Teams con dos cuentas diferentes
Existe una solución alternativa para usar dos cuentas de Microsoft Teams diferentes al mismo tiempo. Todo lo que necesita hacer es instalar la aplicación web progresiva de Microsoft Teams y ejecutarla junto con la aplicación de escritorio. Así es cómo.
- Inicie sesión con su (otra) cuenta de Teams en la aplicación web de Microsoft Teams
- Cree una PWA. En Edge, haga clic en. . . en la esquina superior derecha de la pantalla. Después de eso, haga clic donde dice Aplicaciones. Luego verá el logotipo de Teams y querrá hacer clic en Instale este sitio como una aplicación.
- En Chrome, haga clic en los tres puntos que miran hacia abajo en la esquina superior derecha de la pantalla. Entonces escoge Más herramientas seguido por Crear acceso directo. Asegúrate que Abrir como ventana se hace clic en la casilla de verificación y luego en Crear.
Se aplica a todas las versiones de Windows 10
Si necesita usar Microsoft Teams con dos cuentas separadas, puede terminar en una situación bastante improductiva. Actualmente, Microsoft Teams no admite el inicio de sesión de varias cuentas. Si desea verificar dos cuentas de trabajo diferentes en Teams al mismo tiempo, no puede hacerlo a través de la aplicación de escritorio dedicada de Microsoft Teams. Tendrá que cerrar sesión y volver a iniciar sesión en sus cuentas.
Pero no se preocupe. Existe una solución para usar dos cuentas de Teams diferentes al mismo tiempo. Todo lo que necesita hacer es instalar la aplicación web progresiva de Microsoft Teams, a través de Google Chrome o el nuevo navegador Microsoft Edge mientras sigue usando su otra cuenta de Teams en la aplicación de escritorio. He aquí un vistazo a cómo.
Paso 1: inicie sesión con su (otra) cuenta de Teams en la aplicación web de Microsoft Teams
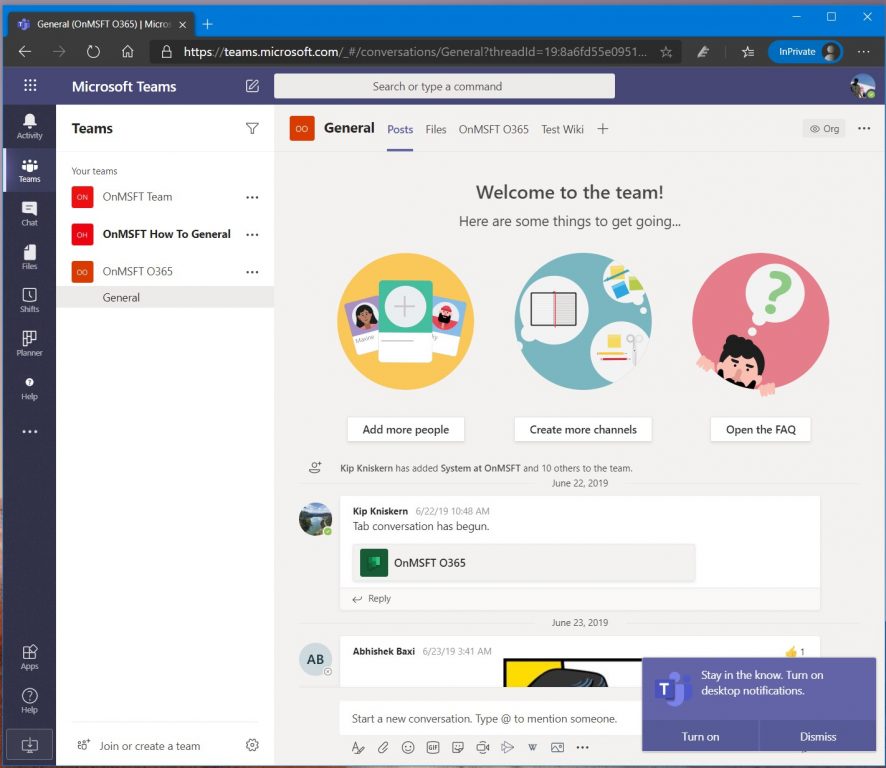
Para comenzar con este proceso, deberá iniciar sesión con su otra cuenta de Microsoft Teams en la aplicación web de Microsoft Teams. Para hacer esto, dirígete a teams.microsoft.com. Cuando inicie sesión, verá un mensaje de que debe descargar la aplicación de escritorio de Teams. Puede ignorar esto y elegir Utilice la aplicación web en su lugar. Desde allí, verá su canal predeterminado de Teams, tal como lo haría en la aplicación de escritorio. También querrá asegurarse de que las notificaciones de escritorio estén activadas. Haga clic en el Activar las notificaciones de escritorio botón.
Ahora tendrá una sesión separada para su segunda cuenta de Teams. Esta aplicación web se ve y se comporta como la aplicación de escritorio normal, por lo que debe sentirse como en casa. No hay muchas diferencias una vez que se deshace de la interfaz de usuario del navegador subyacente y crea una PWA para ella.
Paso 2: cree una aplicación web progresiva (PWA)
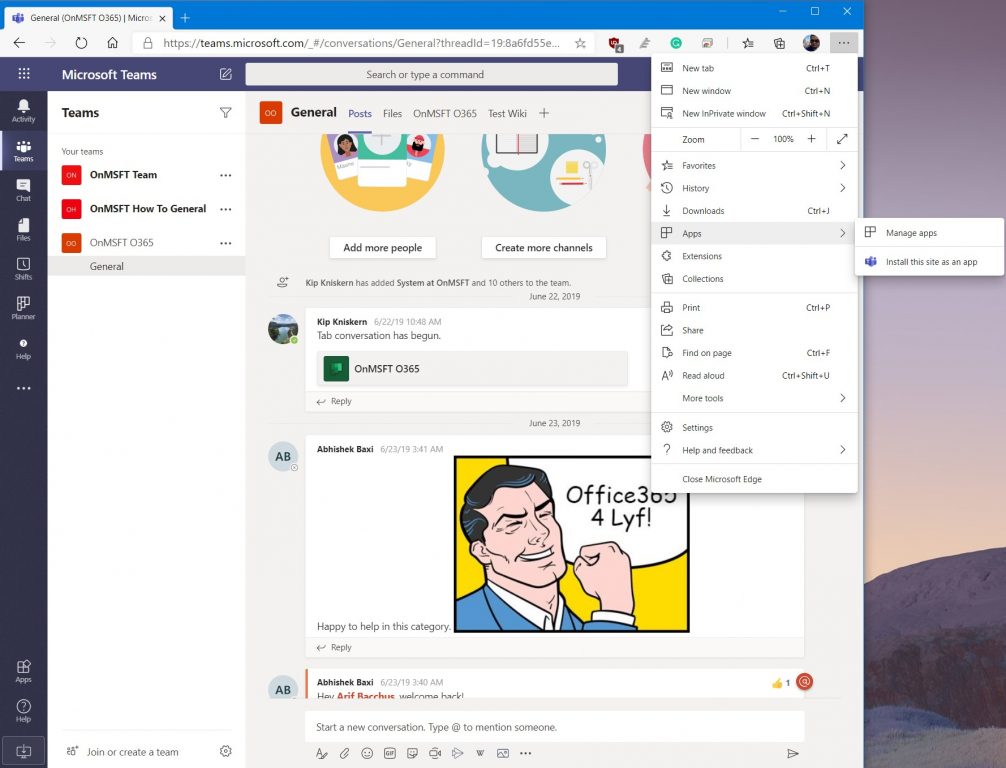
A continuación, debe crear una aplicación web progresiva de equipos. Permanezca conectado en la aplicación web de Teams y luego diríjase al menú de configuración. Dependiendo de si está usando Chrome o Edge, la configuración será diferente para usted. Profundizaremos en algunas instrucciones para cada uno de los dos navegadores, pero le recordamos que esto funcionará mejor en Microsoft Edge.
Primero, con Teams abiertos en Edge, querrá hacer clic en. . . en la esquina superior derecha de la pantalla. Después de eso, haga clic donde dice Aplicaciones. Luego verá el logotipo de Teams y querrá hacer clic en Instale este sitio como una aplicación. Esto luego desplegará Teams en su propia ventana, con una barra de título violeta, y una experiencia similar a la de la aplicación de escritorio nativa. Cuando esté abierto, puede hacer clic con el botón derecho en la PWA recién activa en la barra de tareas y elegir la opción para Pin a la barra de tareas. Cuando haga esto, Teams se anclará allí, cada vez que desee abrir la PWA o una instancia separada de Teams.
Con Google Chrome, querrá hacer clic en los tres puntos que miran hacia abajo en la esquina superior derecha de la pantalla. Entonces escoge Más herramientas seguido por Crear acceso directo. Asegúrate que Abrir como ventana se hace clic en la casilla de verificación y luego en Crear. Una vez más, haga clic con el botón derecho en la PWA en la barra de tareas y luego anímela. ¡Ahora puede usar la PWA como lo haría con una aplicación estándar de Teams!
¿Cómo usará Teams ahora?
Ejecutar dos instancias de Teams ahora lo ayuda a aumentar su productividad. Como mencionamos anteriormente, también puede usar este truco para abrir dos canales en la misma cuenta a la vez, si así lo desea.
¿Te resultó útil nuestra guía? Háganos saber en los comentarios a continuación.
