Cómo deshabilitar la cámara iSight incorporada en una Mac

La mayoría de los nuevos Mac de consumo vienen con una cámara iSight / FaceTime incorporada, que se puede usar para todo tipo de diversión, desde chats de video en vivo en FaceTime, Skype e iChat, viajes en fotomatón, uso de aplicaciones. Gawker para capturar fotos a intervalos con cualquier cosa que suceda. Esta cámara de hardware está en la parte superior de la pantalla como el pequeño punto negro en su MacBook Air, MacBook Pro e iMac.
A pesar de los muchos usos divertidos e inofensivos de la cámara de hardware, existen algunos problemas de seguridad con respecto a la existencia de una cámara incorporada, especialmente en entornos académicos e institucionales, y por esta razón, algunos administradores de sistemas han registrado cubiertas sobre iSight e incluso eliminado los coches por completo. Afortunadamente, hay una forma mucho más fácil de desactivar la cámara iSight incorporada, todo lo que tiene que hacer es mover un archivo.
Desactive la cámara de hardware iSight / FaceTime incorporada en cualquier Mac
Esto desactiva completamente la cámara de Mac, evitando el uso de la cámara de hardware incorporada en cualquier Mac en todas las versiones de OS X. Tenga en cuenta que ninguna aplicación podrá usar la cámara de hardware en absoluto una vez que esté completa, al menos hasta el proceso se ha invertido.
- Primero, crearemos una carpeta de respaldo relativamente oculta para el archivo. Si no desea que la GUI oculte la carpeta, simplemente elimine el archivo. delante del nombre del director. Inicie la terminal y escriba el siguiente comando:
mkdir /System/Library/QuickTime/.iSightBackup - Luego, trasladaremos el componente QuickTime que permite el acceso a iSight al directorio de respaldo que acabamos de crear. Escriba el siguiente comando:
sudo mv /System/Library/QuickTime/QuickTimeUSBVDCDIgitizer.component /System/Library/QuickTime/.iSightBackup/
(Si no está claro, hay un espacio entre las dos rutas de directorio) - Reinicie su Mac (se requiere reiniciar para descargar el componente)
- Eso es todo, si desea volver a habilitar iSight, simplemente mueva el componente QuickTimeUSBVDCDIgitizer.com al directorio de inicio de QuickTime en / System / Library / QuickTime /
Ahora, cualquier programa que intente acceder a iSight no podrá hacerlo, en su lugar, el usuario recibirá el mensaje familiar de que el hardware de iSight ya está siendo utilizado por otro programa o el mensaje de error de que la cámara no está conectada y no se puede encontrar:

Si prefiere evitar la línea de comando, puede seguir las mismas instrucciones sin formato anteriores, pero usando Comando-Shift-G en el Finder para acceder al comando «Ir». El único inconveniente de hacer esto a través del Finder es que no puede crear un directorio «invisible» en el que colocar el archivo, por lo que tendrá que colocar el componente en otro lugar.
Esto funciona en todas las versiones de OS X, desde versiones modernas como OS X Yosemite, OS X Mavericks, hasta versiones mucho más antiguas del software Mac OS X. El componente de la cámara permaneció igual y simplemente lo movió de la carpeta. Es suficiente para evitar Operación completa.
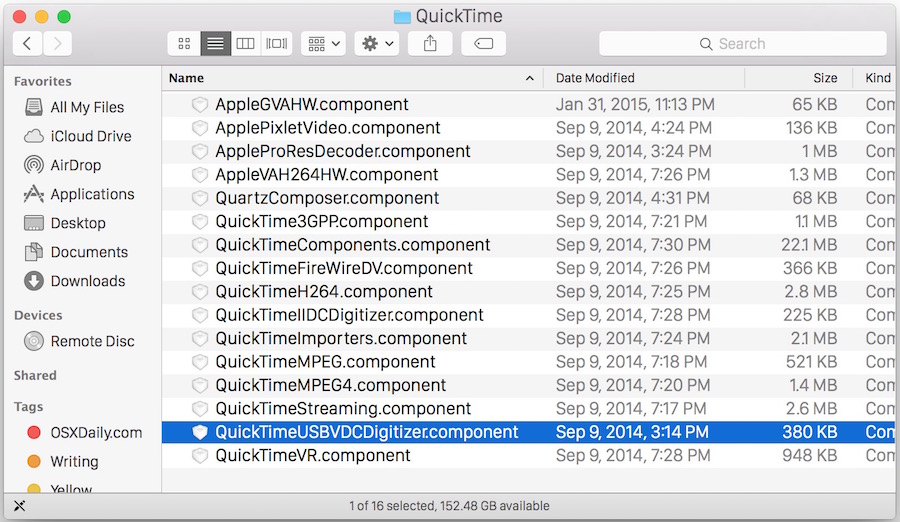
Opción 2: use cinta para cubrir la cámara
Por supuesto, puedes intervenir manualmente con el hardware y puedes desconectar o desconectar la cámara real o, como verás a menudo en algunos grupos relacionados con la seguridad y las conferencias InfoSec, poner una cinta sobre la webcam. La estrategia de la cinta, obviamente, no desactivará la cámara, pero al menos impide ver o capturar una imagen, que a menudo es el resultado deseado para muchos usuarios. La estrategia de las pandillas es tan omnipresente para la gente de seguridad que tiene que haber algo … ¡y es fácil!
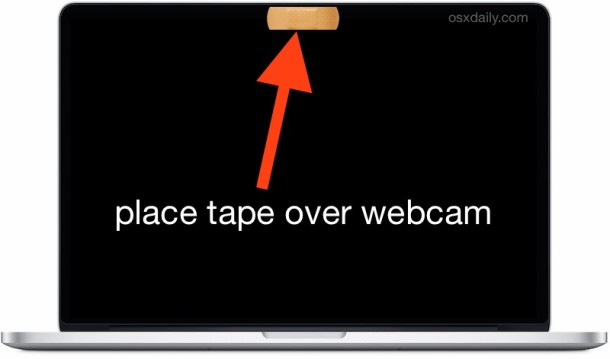
Recuerde, la cámara en las computadoras portátiles MacBook e iMacs está prácticamente en la parte delantera y central en la parte superior de la pantalla, mire de cerca y podrá ubicarla.
Si la cinta no es una opción y el método de intervención anterior es demasiado complicado, siempre puede usar un script de terceros para hacerlo por usted, aunque no está probado y depende de usted si desea o no probar: Script TechSlaves iSight Disabler. Aparentemente, funciona cambiando los permisos de los componentes.
Este consejo es una elaboración de uno que se encuentra en Consejos para Mac OS X., que le indica que elimine el archivo del componente QuickTimeUSBVDCDIgitizer.com. En lugar de eliminarlo, preferimos moverlo a otro lugar para que pueda activar fácilmente iSight / FaceTime en el futuro si lo desea. Al final, depende de ti.
