Cómo desactivar el narrador en Windows 10
Cómo desactivar el narrador en Windows 10
Estos son los pasos que debe seguir para desactivar Narrador en Windows 10.
- Ir a la configuración de Windows
- Vaya a Accesibilidad.
- En el panel izquierdo, vaya a Narrador.
- En el panel derecho, ubique el interruptor debajo del Narrador y apáguelo.
- Desmarque la casilla «Permitir que la tecla de método abreviado inicie el Narrador» para deshabilitar el método abreviado de teclado del Narrador.
Se aplica a todas las versiones de Windows 10
Narrador es una herramienta en Windows 10 que proporciona comentarios de audio sobre todo lo que se muestra en la pantalla de su PC. Hay un atajo de teclado que inicia Narrador y, personalmente, encuentro que sin darme cuenta lo enciendo en el peor momento posible. Dondequiera que esté donde se espera el silencio, como la biblioteca, de alguna manera escribo accidentalmente el Logotipo de Windows + Ctrl + Ingresar comando para activar Narrador. Si bien Narrador es útil para aquellos que tienen discapacidades visuales, no lo quiero en mi PC con Windows 10. Tan útil como puede ser Narrador, para aquellos que no lo necesitan, Narrador puede convertirse rápidamente en una molestia.
Microsoft hace hincapié en que equipar cada iteración de Windows con una serie de funciones de accesibilidad y facilidad de acceso para facilitar el uso de Windows a las personas con discapacidades. Afortunadamente, si no lo necesita, desactivar Narrador en Windows 10 es relativamente simple. Esto es lo que necesitas hacer:
1. Utilice el método abreviado de teclado para ir directamente a la configuración de Windows: Logotipo de Windows + I
2. Ir a Facilidad de acceso.
3. En el panel izquierdo, vaya a Narrador.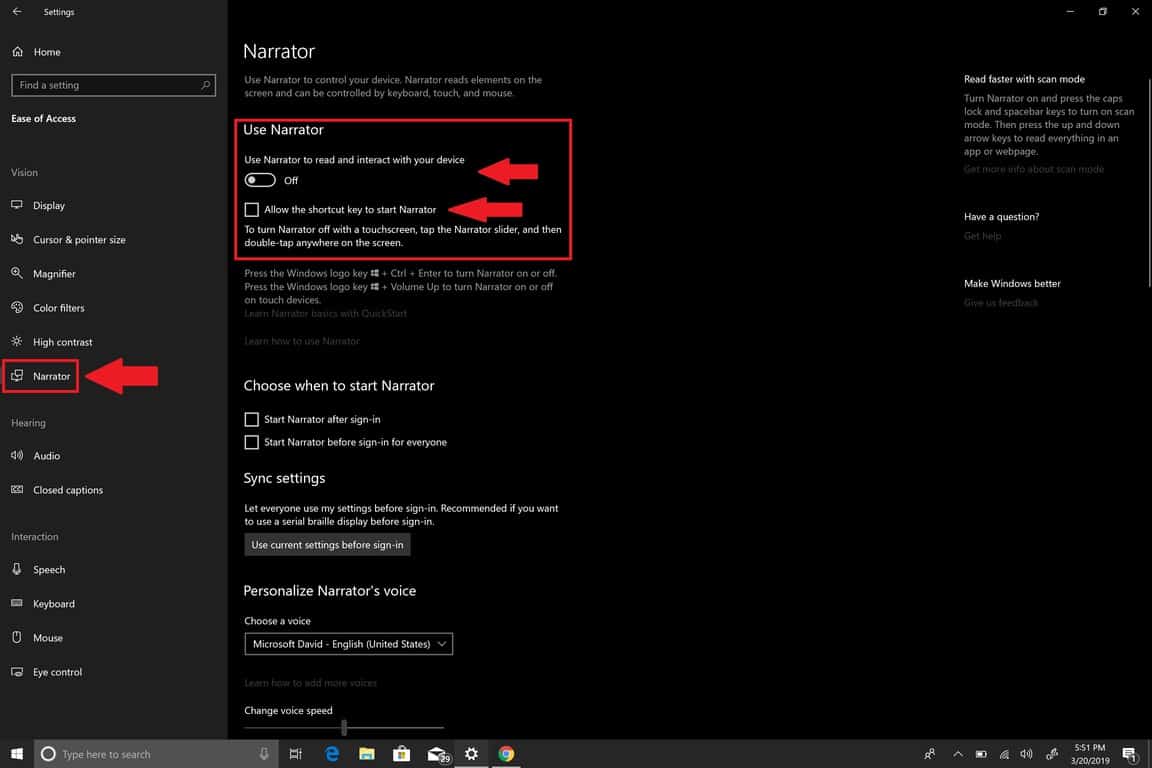
4. En el panel derecho, ubique el botón de alternancia debajo. Narrador y darle la vuelta Apagado.
5. Borrar «Permitir que la tecla de método abreviado inicie Narrador”Para deshabilitar el método abreviado de teclado Narrador.
Ahora, ha desactivado el Narrador con éxito. Sin embargo, si eres como yo y no utilizas el Narrador, puedes dar un paso más y desactivar el Narrador por completo. En un futuro cercano, espero que Microsoft permita a los usuarios desinstalar Narrator. Hasta ese momento, esto es lo que debe hacer para deshabilitar completamente el Narrador en Windows 10.
Para deshabilitar Narrador por completo en Windows 10, debe revocar los permisos de la aplicación de Windows 10 para su cuenta de usuario.
Estos son los pasos que debe seguir:
1. Vaya a la barra de búsqueda y escriba Narrador y abra la ubicación del archivo de Narrador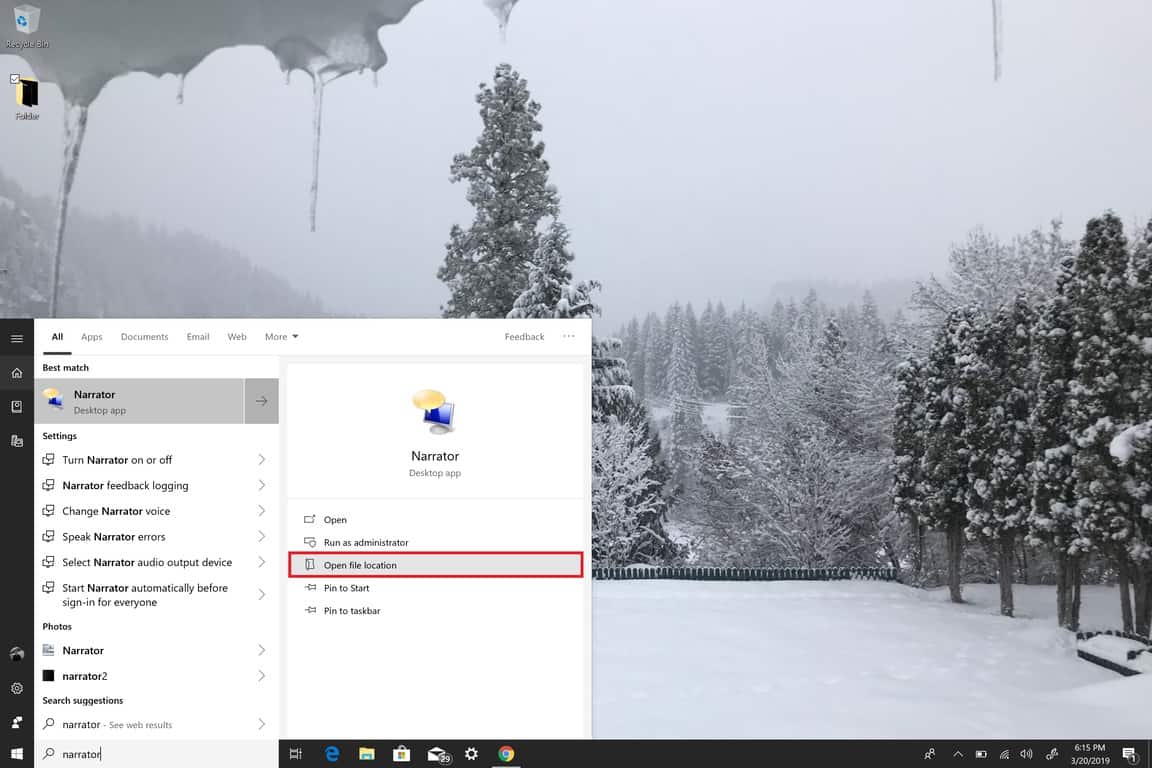 2. Una vez que tenga la ubicación del archivo Narrador, haga clic con el botón derecho en Narrador y elija Propiedades.
2. Una vez que tenga la ubicación del archivo Narrador, haga clic con el botón derecho en Narrador y elija Propiedades.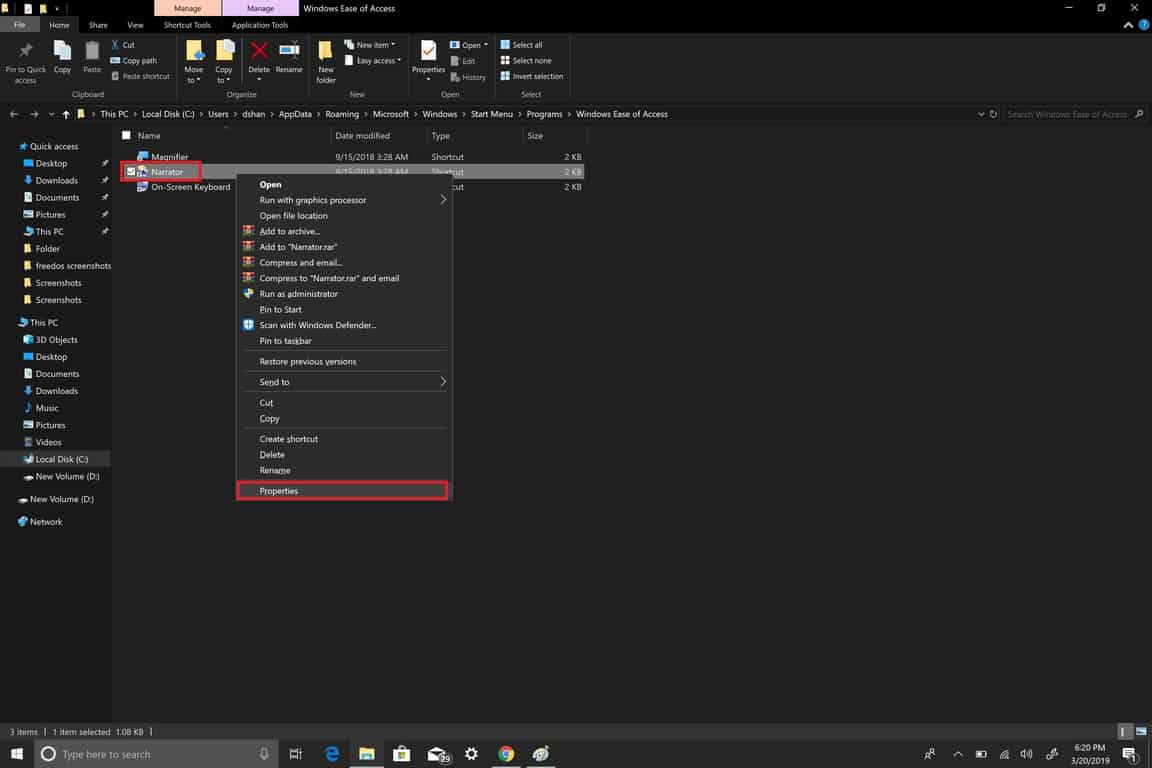
3. Bajo Propiedades del narrador, Ve a la Seguridad pestaña y elige Editar para editar los permisos de la cuenta de usuario.
4. Seleccione las cuentas de usuario que desea deshabilitar la aplicación Narrador y haga clic en Negar control total. Al marcar denegar el control total, se marcarán todas las casillas de verificación Negar de forma predeterminada y, por lo tanto, deshabilite todos los permisos de la aplicación Narrador.
5. Haga clic en Aplicar para que los cambios surtan efecto para cada cuenta de usuario.
6. Haga clic en OK Cuando termines.
Si por alguna razón desea habilitar Narrador en Windows 10, puede renovar los permisos y activar y desactivar Narrador, así como habilitar el método abreviado de teclado Narrador a través del Facilidad de acceso menú en Ajustes. Si completó los pasos anteriores, ¡ya está! Nunca volverá a ver Narrador en Windows 10 en su PC.
