Cómo degradar iOS 8 Beta a iOS 7

¿Ha decidido que, después de todo, ejecutar una versión beta de iOS 8 en su iPhone o iPad no es tan buena idea? Por supuesto, dado que las versiones beta son bastante incorrectas, principalmente para desarrolladores de prueba y aún no están diseñadas para su uso en horario de máxima audiencia, pasemos por el modo de degradación de iOS 8 a iOS 7.
Cubriremos dos métodos diferentes para pasar de iOS 8 beta a iOS 7.1.1. Ambos funcionarán muy bien y podrás usar lo que quieras, aunque el primer método al que llamaremos fácilmente suele ser el mejor para la mayoría de usuarios. Sin embargo, si el primer enfoque sencillo falla debido a un error, ofrecemos una segunda ruta que pasa por poner el iPhone, iPad o iPod touch en modo de recuperación y definitivamente funcionará.
Requisitos para la degradación de iOS 8
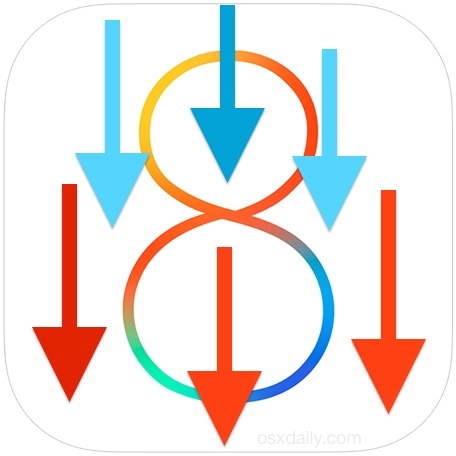
Necesitará la última versión de iTunes para poder pasar de iOS 8 beta a una versión estable de iOS, una Mac o PC para ejecutar iTunes, una conexión a Internet y un cable USB para conectar iPhone, iPad o iPod tocar con.
También deberá sentirse cómodo perdiendo todo lo que hay en su dispositivo ya que está ejecutando iOS 8, esto se debe a que una copia de seguridad de iOS 8 no se puede restaurar en un dispositivo iOS 7. Sin embargo, aún podrá restaurar un iOS Sin embargo, 7 se realiza una copia de seguridad en su dispositivo una vez que vuelve a iOS 7. Por eso es tan importante hacer una copia de seguridad de sus datos con regularidad si está realizando una prueba beta de cualquier sistema operativo. Hiciste eso, ¿no?
Método 1: degradar iOS 8 a iOS 7.1.1 Easy Way con IPSW
La forma más fácil de degradar de iOS 8 beta es usar un archivo IPSW iOS 7, luego simplemente «actualizar» esa versión de iOS 7. Esta es la misma forma en que los usuarios actualizan manualmente iOS con archivos de firmware y funciona y degradar iOS.
- Descargue el archivo de firmware IPSW de iOS 7.1.1 aquí adecuado para su dispositivo, colóquelo en un lugar fácil de encontrar, como el escritorio
- Inicie iTunes en su computadora
- Conecte su iPhone / iPad con iOS 8 a su computadora usando el cable USB
- Seleccione su dispositivo de iTunes si aún no lo ha hecho, y vaya a la pestaña Resumen para encontrar los botones «Actualizar» y «Restaurar»
- Mantenga presionada la tecla OPCIÓN (para Mac, tecla MAYÚS para Windows) y haga clic en «Actualizar»
- Ahora seleccione el archivo IPSW que descargó en el paso 1
- Confirme que iTunes tiene permiso para actualizar iPhone / iPad a iOS 7.1.1 y verifique la actualización con Apple eligiendo el botón «Actualizar».
- Deje que el proceso se complete, esto puede llevar algún tiempo, y la pantalla de su dispositivo iOS permanecerá en blanco seguida de una barra de progreso, al final volverá a la pantalla de configuración familiar, como si el dispositivo fuera nuevo
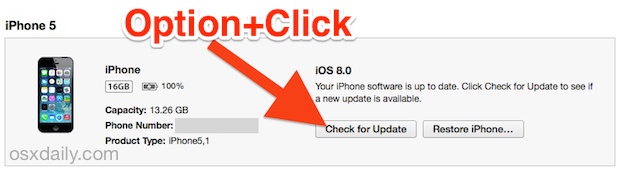

Ahora que su iPhone o iPad está de vuelta en iOS 7, puede optar por restaurar su dispositivo desde una copia de seguridad anterior realizada desde iOS 7 a iTunes o iCloud; de lo contrario, simplemente configure y use su dispositivo como nuevo.
Una nota rápida: también puede oprimir la opción + hacer clic en el botón «Restaurar», pero primero debe desactivar Buscar mi iPhone, por lo que optaremos por la opción Actualizar, que no la requiere.
Método 2: degradar iOS 8 con modo de recuperación y restauración
Si no puede hacer que el método de degradación simple funcione por algún motivo, también puede poner su dispositivo en modo de recuperación y luego restaurar su dispositivo a través de iTunes. En general, este enfoque no debería ser necesario a menos que su dispositivo iOS esté casi bloqueado, pero es bueno cubrirlo de todos modos.
- Apague el iPhone / iPad manteniendo presionado el botón de encendido y deslizando el dedo para apagar el dispositivo cuando se le solicite
- Inicie iTunes y conecte el cable USB a su computadora; no lo conecte todavía a su iPhone / iPad
- Mantenga presionado el botón Inicio en su dispositivo iOS y conéctelo al cable USB y a la computadora, mantenga presionado el botón Inicio hasta que iTunes le advierta que se ha detectado un dispositivo en modo de recuperación.
- Elija «Restaurar» (tenga en cuenta que el botón de actualización es gris porque el dispositivo está en modo de recuperación)
- Confirme que desea restaurar el iPhone / iPad cuando iTunes le indique
- Deje que el proceso de restauración continúe, una vez completado, el dispositivo se reiniciará automáticamente nuevamente en la última versión de iOS 7 (7.1.1)
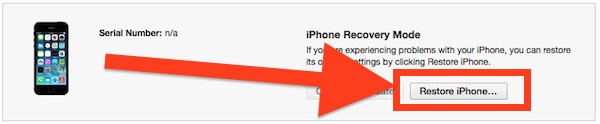
Esto configura su iPhone, iPad o iPod touch como un nuevo dispositivo con la última versión de iOS 7. Cuando haya terminado, puede continuar usando el dispositivo como nuevo o restaurar desde una copia de seguridad de iOS 7 anterior realizada por el iTunes o iCloud como se describe aquí. Tenga en cuenta que la restauración desde una copia de seguridad solo funciona si realmente hizo una copia de seguridad antes de instalar iOS 8.
¿Error de activación? ¿Firmware incompatible? Usar el modo de recuperación
Si ve un error de activación o un error de incompatibilidad de firmware, probablemente se debió a que descargó el archivo IPSW incorrecto o porque hay un problema al conectarse a los servidores de Apple. La resolución más simple es utilizar el enfoque del modo de recuperación descrito anteriormente, esto hará que iTunes se conecte directamente a los servidores de Apple y descargue la versión IPSW apropiada para el dispositivo conectado. Si prueba el modo de recuperación y aún obtiene errores de activación u otros errores en iTunes, probablemente debería mirar el archivo de hosts …
¿Recibe el error 3194 en iTunes? Revisa los anfitriones
Si encuentra un error 3194, es casi seguro que tiene los servidores de Apple bloqueados o redirigidos al archivo de hosts. Esto es bastante común para aquellos que han hecho jailbreak a un iPhone o iPad antes, ya que muchos usuarios se olvidan de hacer cambios en el documento de hosts. Básicamente, solo necesita comentar el bloque en el archivo de hosts como se describe aquí para corregir el error 3194, que funciona de la misma manera en Mac OS X y Windows.
