Cómo crear una unidad USB de instalación de Windows 10 en Mac OS X.
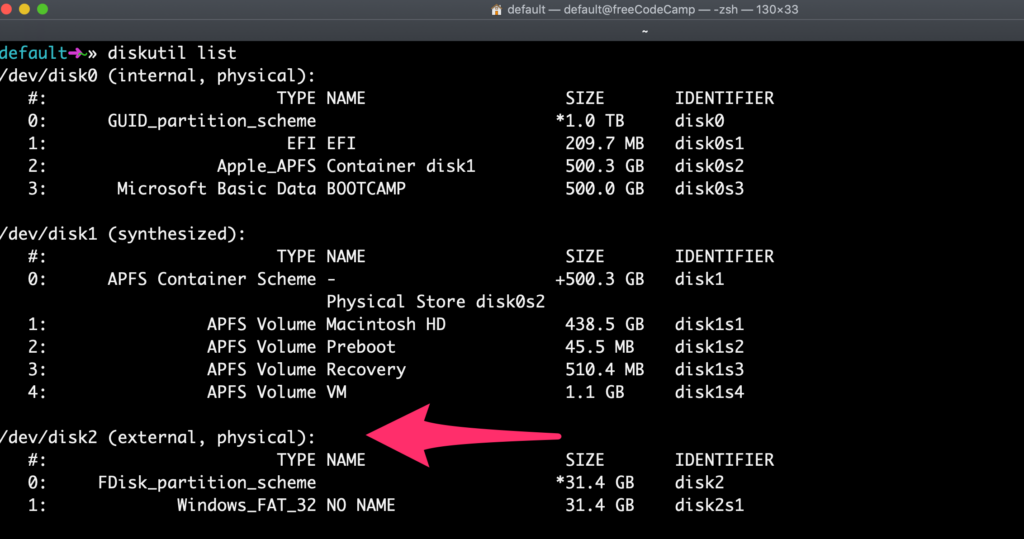

Windows 10 puede ejecutarse en todo el hardware moderno de Mac en un entorno de arranque dual gracias a Boot Camp. Si planea ejecutar Windows con Mac OS X en la misma Mac, querrá crear una unidad de instalación de Windows 10 de arranque desde una unidad USB, lo que se puede hacer rápidamente desde Mac OS X y la herramienta Asistente de Boot Camp.
Para los menos familiarizados, usar Boot Camp significa esencialmente que Windows 10 se ejecutará directamente en el hardware, como si la Mac fuera una PC, en lugar de en una máquina virtual que ejecuta Windows en OS X, lo que se traduce en un rendimiento mucho mejor y un rendimiento completamente nativo experiencia. – inicie su Mac y puede elegir iniciar Windows o iniciar Mac OS X.
Aquí, nos centraremos en crear una unidad de instalación USB de arranque usando una ISO de Windows 10 en una Mac.
Para crear el disco de instalación, necesitará una unidad flash USB con un tamaño de al menos 8 GB, que no le importa eliminar, y una ISO de Windows 10 (una ISO de Windows 8 también funciona bien).
Si necesita descargar una ISO de Windows 10 para funcionar, puede obtenga uno gratis aquí de Insider Preview ahora mismo de Microsoft, el programa Windows Insider es un poco como el programa público de Mac OS X Beta ofrecido por Apple (recuerde que usé la misma ISO de Windows 10 para ejecutar en VirtualBox sobre MacOS X). Muy interesante, si descarga la vista previa de Windows 10 y la instala en cualquier computadora, Microsoft proporcionará la versión final Windows 10 de forma gratuita en ese dispositivo, que es bastante generoso y puede proporcionar un incentivo adicional para instalar Windows 10 en una Mac para los usuarios que estaban pensando en ejecutar Boot Camp de todos modos.
¿Tiene una unidad flash USB y un archivo ISO de Windows en su Mac? Entonces todo está listo, el resto es muy fácil.
Cómo crear una unidad de instalación de Windows 10 en Mac OS X con Boot Camp Assistant
Incluso si solo se está enfocando en crear la unidad de instalación por ahora, es posible que desee iniciar y completar una copia de seguridad de su Mac con Time Machine por adelantado, especialmente si no está familiarizado con el formateo de unidades.
- Descargue el archivo ISO de Windows y es fácil de encontrar
- Conecte la unidad flash USB a la Mac; se eliminará y se convertirá en la unidad de instalación de arranque de Windows
- Abra la aplicación Boot Camp Assistant en / Aplicaciones / Utilidades / (o iníciela con Spotlight)
- Marque la casilla «Crear un disco de instalación de Windows 8 o posterior» y, por ahora, desmarque «Instalar Windows 8 o posterior». no olvides desmarcar esto por ahora, de lo contrario, Boot Camp intentará instalar Windows en Mac inmediatamente, lo que no queremos hacer aquí (de todos modos)
- Haga clic en el botón «Continuar»; ha seleccionado no instalar Windows, ¿verdad?
- Junto a «Imagen ISO:» haga clic en el botón «Elegir», si la ISO de Windows 10 está en la carpeta Descargas, probablemente se seleccionará automáticamente, pero confirme que es la ISO correcta de todos modos.
- Seleccione la unidad USB de destino para Windows 10 ISO para que se convierta en la unidad de instalación de arranque, luego haga clic en «Continuar»
- Confirme que desea formatear la unidad flash USB; asegúrese de seleccionar la unidad correcta en el paso anterior; de lo contrario, puede eliminar el volumen incorrecto; luego espere un poco, crear la unidad de instalación para Windows llevará algún tiempo.



Cuando haya terminado de crear el instalador de Windows 10, verá que la unidad flash USB de su Mac ha sido renombrada como «WININSTALL», si examina ese volumen, encontrará que está lleno de archivos .exe, .efi,. inf, BootCamp y otros archivos y procesos que no se ejecutarán en Mac OS X porque son archivos de Windows.

Listo, ahora tiene una unidad de instalación de Windows 10 que está lista para crear una partición Boot Camp e instalar Windows en una Mac.

Nota: No cubriremos los detalles de la instalación de Windows en Boot Camp en Mac para esta presentación en particular, simplemente nos enfocaremos en crear la unidad de instalación de Windows por el momento. Si desea continuar después de eso, Mac necesitará una partición o unidad separada de 30 GB o más para ejecutar Windows y, como siempre, haga una copia de seguridad completa de su Mac antes de modificar las particiones. O instalar cualquier tipo de software del sistema, ya sea Mac OS X o Windows. La instalación real de Windows 10 en una unidad o partición Boot Camp también se puede administrar a través de la misma aplicación Mac OS Boot Camp Assistant utilizada para crear la unidad de instalación, pero cubriremos estos detalles en otro artículo aquí, especialmente sobre la instalación de Windows 10. en Boot Camp.
