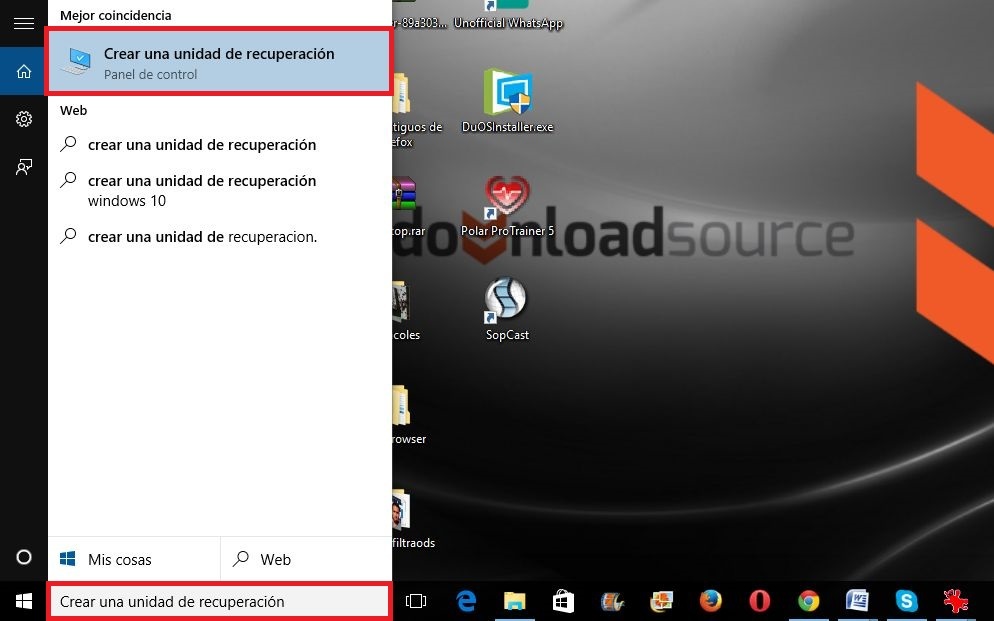
Crear una unidad de recuperación (o disco de recuperación) nos protege de cualquier problema que pueda ocurrir con las actualizaciones del sistema operativo Windows 10 o con la instalación de aplicaciones y controladores.
Es una operación muy recomendable y debe combinarse con copias de seguridad periódicas de los datos para evitar perder sus valiosos archivos y documentos. Al crear un disco de arranque o una memoria USB, podremos recuperar archivos importantes del sistema si están dañados, lo que hace que sea imposible iniciar la computadora con el procedimiento de arranque.
Con estas sencillas instrucciones crearemos una memoria USB lista para usar al encender el ordenador. Lo necesitaremos para recuperar archivos esenciales del sistema y tener acceso a opciones de recuperación avanzadas en caso de problemas.
No tiene que hacer esto con una computadora nueva o Windows recién instalado, pero puede realizar estos pasos en cualquier momento. realmente seria apropiado recrear y actualizar la unidad de recuperación anualmentepara informar las actualizaciones de Windows 10 que se han producido en nuestro sistema y la configuración cambió durante el uso.
1. Prepara una memoria USB
Las memorias USB se han vuelto extremadamente baratas y solo necesita comprar una con al menos 16 espacios libres.
Nota: puede utilizar de forma segura una memoria USB que ya posee, pero se eliminarán todos los datos.
Aquí hay algunas unidades USB 3.0 rápidas que puede considerar para crear la unidad de recuperación:
2. Creación del disco
Windows 10 ya tiene de forma nativa la opción de crear la unidad de recuperación en un dispositivo y no necesitará descargar ningún software.
Inserte la memoria USB y haga clic en el cuadro de búsqueda junto al botón Inicio de Windows 10 escribiendo: “Crear una unidad de recuperación«:
Haga clic en el programa y espere el diálogo; revisa la caja «Haga una copia de seguridad de los archivos de su sistema en la unidad de recuperación” si aún no está seleccionado:
Espere unos momentos hasta que aparezca la ventana de selección de la unidad flash USB (el tiempo puede demorar más y depende del rendimiento de su computadora).
Seleccione una unidad USB que haya elegido usar para la función de restauración:
Después de elegir la unidad, una advertencia le informará que se eliminarán todos los datos en la memoria USB. Haga clic en «Crear» para comenzar a crear el disco de recuperación:
Procedimiento de creación formateará la unidad, copiará las utilidades necesarias y los archivos del sistema operativo (con las actualizaciones que ya haya realizado de forma automática o manual).
Este es un proceso que llevará mucho tiempo.
En este punto, tendrá la unidad lista y podrá guardarla a un lado y usarla solo cuando tenga problemas para iniciar su computadora con Windows 10.
Importante: la unidad que creamos no contiene archivos personales ni copias de seguridad de nuestros documentos, solo lo mínimo para iniciar Windows 10 en caso de problemas de arranque. Para conservar sus archivos personales, documentos, fotos y cualquier otro dato, deberá hacer una copia de seguridad de su sistema operativo.
Además, esta unidad de recuperación solo funcionará con nuestra computadora y no se puede usar en otra computadora con una instalación diferente de Windows 10.
Si por algún motivo no puede iniciar su computadora con Windows 10, podemos iniciar utilizando la memoria USB creada anteriormente para la resolución de problemas. Una vez insertada la memoria USB y encendido el ordenador, nos enfrentaremos a las opciones avanzadas para solucionar problemas de arranque con el sistema operativo.
En este punto podríamos elegir Restauración del sistema que conservará nuestros datos personales y que eliminará las aplicaciones, controladores y actualizaciones instaladas recientemente.
La otra opción, Restaurar desde una unidad en cambio, eliminará todos los archivos personales y cualquier configuración para devolver a Windows a su instalación «limpia» y, por lo tanto, permitirnos comenzar desde cero. Utilice esta última opción disponible para solucionar los problemas de arranque de Windows 10 con precaución y solo como último recurso, ya que implica un reinicio completo del sistema.
Para otros problemas de Windows 10te invitamos a consultar los artículos:
