Cómo crear una unidad de instalación de arranque USB MacOS Catalina Beta

Los usuarios avanzados de Mac pueden crear una unidad de instalación beta de MacOS Catalina de arranque utilizando una unidad flash USB. Esto proporciona una manera fácil de instalar la versión beta de macOS 10.15 en una Mac probada, ya sea en una unidad separada o en una partición.
El uso de una unidad de arranque permite formatear y particionar fácilmente los discos, lo que simplifica la instalación limpia de macOS Catalina 10.15 beta en una Mac de destino. Por supuesto, el instalador de arranque también se puede utilizar para actualizar una instalación existente a MacOS Catalina beta.
Este tutorial le mostrará cómo crear una unidad de instalación USB de arranque para MacOS Catalina 10.15 beta.
Requisitos para una unidad de instalación USB MacOS Catalina 10.15 Beta
Necesitará lo siguiente para poder crear una unidad de instalación de arranque para macOS Catalina beta:
Suponemos que tiene conocimiento y comprensión sobre la línea de comandos. La creación de una unidad USB de arranque con este método requiere el uso del terminal, y la sintaxis debe ser precisa para evitar eliminar por error la unidad incorrecta. Si no se siente cómodo en la línea de comandos, es mejor ignorar esto.
Cómo hacer una unidad de instalación USB MacOS Catalina 10.15 Beta de arranque
- Conecte la unidad flash USB a la Mac
- Abra la aplicación «Terminal» que se encuentra en el directorio / Aplicaciones / Utilidades /
- Ingrese el siguiente comando en la línea de comandos de Terminal, reemplazando «SIN TÍTULO» con el nombre de la unidad flash USB del dispositivo que desea convertir en el instalador de arranque de Catalina:
- Confirme que la sintaxis sea correcta, luego presione la tecla Enter / Return
- Inicie sesión con la contraseña de administrador (esto es necesario para usar el comando sudo)
- Deje que el proceso de creación del instalador se complete, puede llevar un tiempo
Para macOS Catalina versión FINAL:sudo /Applications/Install macOS Catalina.app/Contents/Resources/createinstallmedia --volume /Volumes/UNTITLED && echo Catalina Boot Drive Created
Para macOS Catalina beta publica:sudo /Applications/Install macOS Catalina Beta.app/Contents/Resources/createinstallmedia --volume /Volumes/UNTITLED && echo Catalina Boot Drive Created
Para macOS Catalina beta 2 y posteriores:sudo /Applications/Install macOS Catalina Beta.app/Contents/Resources/createinstallmedia --volume /Volumes/UNTITLED && echo Catalina Boot Drive Created
Para macOS Catalina beta 1:sudo /Applications/Install macOS 10.15 Beta.app/Contents/Resources/createinstallmedia --volume /Volumes/UNTITLED && echo Catalina Boot Drive Created
Una vez que se ha creado la unidad de instalación USB MacOS Catalina 10.15, se puede usar como cualquier otro disco de arranque en una Mac.
Puede ejecutar inmediatamente el instalador en la unidad de arranque MacOS Catalina 10.15 si lo desea; de lo contrario, puede usarlo para iniciar cualquier Mac compatible con MacOS Catalina.
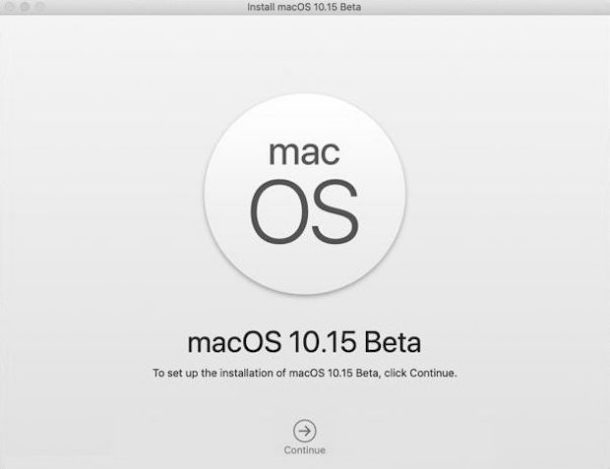
Una vez creada la unidad de instalación USB macOS Catalina 10.15 beta, puede usarla como cualquier otra unidad de instalación de arranque de Mac OS. Puede ejecutar el instalador de inmediato, o quitar la unidad y usarla en otra Mac, o reiniciar su computadora con ella conectada para que pueda iniciar desde el instalador beta de Catalina para instalar la actualización, realizar una instalación limpia o particionar su Mac instale Catalina beta en esa partición. Hay muchas opciones disponibles para usar el instalador beta de macOS Catalina.
Tenga en cuenta que si encuentra un error de «comando no encontrado», probablemente se deba a un error de sintaxis y debe verificar el comando que se está ejecutando o porque la aplicación «Instalar macOS 10.15 Beta.app» no está en la carpeta /. Aplicaciones como se esperaba.
Los pasos anteriores funcionan para crear la unidad de arranque beta del desarrollador de macOS Catalina, por lo general, la beta pública tiene un instalador con un nombre diferente, por lo que el comando para crear una unidad USB de arranque para la beta pública de macOS Catalina será ligeramente diferente. Actualizaremos esto cuando se publique y esté disponible.
Cómo empezar con la unidad de instalación Catalina Beta MacOS USB
- Conecte la unidad de instalación de Catalina 10.15 beta a la Mac en la que desea instalar Catalina
- Reinicia tu Mac
- Mantenga presionada la tecla OPCIÓN inmediatamente al inicio, mantenga presionada la opción hasta que vea el menú de inicio
- Elija el volumen de instalación beta de macOS Catalina 10.15 desde el que comenzar

Después de iniciar desde la unidad de instalación de macOS Catalina, puede formatear un disco de destino con la Utilidad de Discos, elegir un disco en el que instalar macOS 10.15, usar Time Machine, acceder al terminal en modo de recuperación y cualquier otra actividad típica realizada desde un inicio unidad de instalación.
¿Ha creado un instalador beta de arranque de MacOS Catalina? ¿Tiene otro método para crear un disco de arranque para macOS 10.15? ¡Comparta sus comentarios y experiencias a continuación!
