Cómo crear una nueva partición en macOS
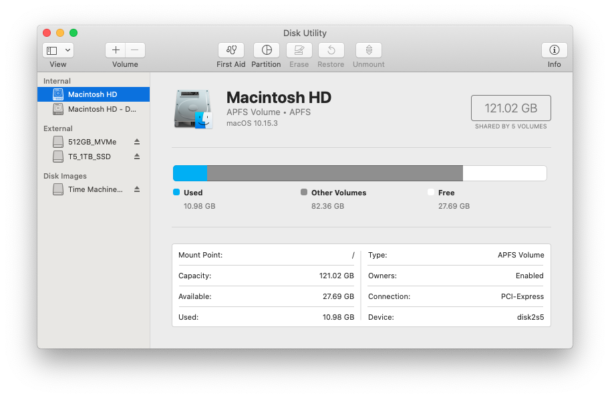
¿Quiere crear una nueva partición en un disco duro de Mac? ¡Entonces sigue leyendo!
A medida que las soluciones de almacenamiento interno y externo continúan creciendo en capacidad, puede llegar un momento en el que desee una manera fácil de dividirlas en varias particiones. Cualquier partición que cree aparecerá como una unidad diferente en su Mac, tanto en su escritorio como en el Finder. Aunque es el mismo dispositivo físico que otras particiones en la misma unidad, macOS y sus aplicaciones lo tratarán como uno separado.
La partición puede ser realmente útil si necesita mantener sus datos alejados de otros archivos. Tal vez no desee que nadie toque sus datos de respaldo o un lugar para guardar todas sus cosas, o tal vez desee iniciar varios sistemas operativos duales en la misma unidad. Cualquiera que sea el motivo para crear una nueva partición, macOS lo hace más fácil gracias a la aplicación Disk Utility. Es gratis y está preinstalado en todas las computadoras Mac. Puede que no lo sepas, pero ya lo tienes.
Crear una nueva partición puede parecer abrumador, pero es muy fácil. Solo necesita saber la aplicación que debe usar (Utilidad de disco) y qué botones presionar.
Cómo agregar una nueva partición de disco en MacOS
Asegúrese de que cualquier unidad que desee particionar esté conectada a su computadora Mac y luego siga estos pasos para crear una nueva partición brillante.
Es una buena idea hacer una copia de seguridad de su Mac antes de modificar las particiones del disco para protegerse de cualquier pérdida de datos involuntaria.
- Abra la aplicación Utilidad de Discos. Se encuentra en la carpeta Utilidades de la carpeta Aplicaciones en Mac.
- Tanto los volúmenes externos como los internos están disponibles y se enumeran bajo esos títulos. Haga clic en el volumen que desea particionar.
- Haga clic en el icono «Partición» y luego haga clic en «Partición».

- Haga clic en el botón «+». Si no está disponible, el volumen seleccionado no se puede particionar, probablemente porque está protegido o completo
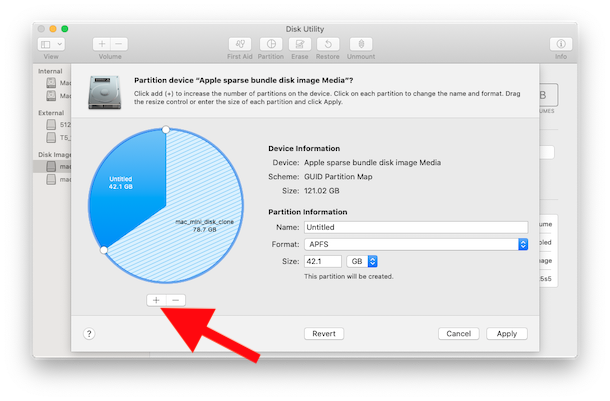
- Ingrese un nombre para la nueva partición. La longitud máxima del nombre del volumen es de 11 caracteres si está creando un volumen MS-DOS (FAT) o ExFAT.
- Seleccione un formato para la nueva partición. Si no está seguro de cuál elegir, seleccione APFS.
- Ingrese el tamaño que desea que tenga la nueva partición. También puede usar la imagen de la izquierda y cambiar el tamaño de la partición arrastrándola.

- Finalmente, haga clic en «Aplicar». Se creará la partición. Haga clic en «Listo» cuando haya terminado.

Una vez que haya creado un nuevo volumen, aparecerá en el escritorio y en el Finder.
Abra la partición para agregar o copiar archivos, crear archivos, guardar datos o cualquier otra cosa que pueda hacer con cualquier otra unidad física.
Además de particionar, la Utilidad de Discos puede ser útil para todo tipo de cosas. Ya sea que esté formateando una unidad para que sea compatible con Mac o Windows (o incluso para compatibilidad con Mac y PC), cree una nueva partición para instalar otra versión de macOS, o simplemente desee un lugar para ver cada disco y volumen conectado al Usuario de Mac, Disk puede ser muy útil cuando lo necesite.
También puede eliminar una partición si decide que ya no la necesita. Pero recuerde que esto borrará todos los datos de esa partición. Asegúrese de tener suficientes copias de seguridad antes de hacer esto.
¿Pudiste crear una partición en Mac con la Utilidad de Discos? ¿Utiliza un método diferente para obtener los mismos resultados? Cuéntanos tu experiencia en los comentarios.
