Cómo crear una imagen de disco de un disco duro completo de Mac

Puede crear una imagen de un disco duro de Mac utilizando una utilidad gratuita de terceros llamada Carbon Copy Cloner. La imagen de disco resultante se guardará como un formato .dmg familiar, que tiene varios usos potenciales, desde crear un clon de unidad con fines de copia de seguridad, restaurar la imagen en otro lugar como una copia de seguridad de arranque o incluso implementar la misma instalación de Mac OS. X en varios coches. Otro gran uso para tomar una imagen de disco de un disco duro completo es actualizar un disco duro o reemplazar un disco duro, ya que puede clonar el disco actual en el nuevo.
Carbon Copy Cloner simplifica todo este proceso, sin importar por qué necesita clonar un disco, tanto para crear como para restaurar una imagen de disco de un disco duro Mac completo. Este tutorial detallará cómo puede crear una imagen de disco de un disco duro completo en una Mac y luego cómo restaurar esa imagen de disco clonada en una unidad en su Mac.
Cree una imagen de disco de todo el disco duro en Mac OS X.
El proceso a continuación describirá cómo crear una réplica exacta de la imagen de un disco duro Mac seleccionado. Si la unidad de almacenamiento de imágenes es muy grande, la imagen del disco resultante también será grande, asegúrese de tener suficiente espacio para admitir la imagen o considere guardarla en otra ubicación.
- Obtenga Carbon Copy Cloner gratis de Bombich y cópielo en la carpeta / Aplicaciones /
- Inicie Carbon Copy Cloner y arrastre hacia abajo el menú «Fuente», seleccionando «Macintosh HD» o cualquiera que sea el nombre de su disco duro Mac
- Arrastre hacia abajo el menú «Destino» y seleccione «Nueva imagen de disco».
- Asigne un nombre a la imagen del disco y seleccione un destino; si no tiene capacidad de almacenamiento local para una imagen de disco tan grande, asegúrese de elegir una unidad externa o de red como destino de la imagen
- Arrastre hacia abajo el menú «Formato de imagen» y elija «Imagen de disco de solo lectura», guarda la imagen como un formato DMG familiar.
- Haga clic en Aceptar»
- De vuelta en el menú principal de CCC, elija «Clonar» para crear la réplica exacta de la unidad como un archivo de imagen de disco.

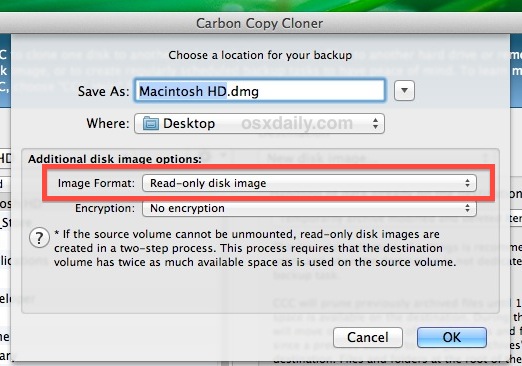
El proceso de creación de la imagen del disco puede llevar mucho tiempo, dependiendo de varios factores, incluida la velocidad de la Mac, el tamaño del disco que se imagina y el destino de la imagen en sí. No se sorprenda si lleva mucho tiempo crear el archivo de respaldo.
Al final, tendrá una réplica exacta de su disco duro Mac como un archivo de imagen .dmg. Si planea usar la imagen en una PC con Windows, es posible que desee convertirla a .iso primero.
Notará que no elegimos crear una imagen encriptada, esta es una opción que puede usar si se adapta a su caso de uso, aunque la creación de imágenes de disco encriptadas lleva aún más tiempo y también tiene el potencial de causar problemas. .
Restaurar una imagen de disco completa a una CCC Mac
Ahora que tiene la imagen en el disco clonado hecha con CCC, puede restaurar esa imagen completa del disco en otra unidad usando la aplicación:
- Inicie la aplicación Carbon Copy Cloner en su Mac
- Elija «Restaurar desde la imagen del disco» y busque la imagen del disco de respaldo que creó anteriormente
- Seleccione un volumen del menú Destino, esto es lo que desea para restaurar la imagen del disco (es decir, otro disco duro); tenga en cuenta que no puede restaurar un Macintosh HD completo en un sistema operativo que se esté ejecutando / ejecutándose actualmente, por lo que reemplazar un disco duro el disco que desea clonar mientras está conectado a su Mac, luego cambie las unidades
- Establezca las opciones de configuración, si lo desea, como «Conservar los archivos más nuevos, no eliminar nada» o realizar una restauración completa de la unidad en la imagen, si lo desea.
- Cuando esté satisfecho con la configuración de restauración de clones, haga clic en el botón «Clonar» para comenzar el proceso.
Restaurar una imagen de disco completa y clonarla en otro disco duro lleva mucho tiempo y puede tardar muchas horas en completarse, dependiendo de la velocidad de los discos y de la propia Mac. Si restaura una unidad de cientos de GB o TB, llevará bastante tiempo, así que tenga paciencia y deje que el proceso se complete.
Personalmente, utilizo imágenes de disco completo con Carbon Copy Cloner con mayor frecuencia cuando actualizo un disco duro. Por ejemplo, si reemplacé un disco duro en una Mac por uno nuevo (digamos la transición de un disco duro a un SSD), entonces clono el disco original (HDD) y restauro ese clon en el nuevo disco duro (SSD ) y cuando está hecho, reemplazan físicamente la unidad de disco duro original con la nueva SSD. Una vez que se haya completado con éxito, la nueva unidad se configurará de la misma manera que la unidad anterior, excepto, por supuesto, para el nuevo hardware. Esto hace que reemplazar el disco duro sea lo más fácil posible, aunque es importante tener en cuenta que Time Machine puede realizar funciones similares a las de clonar y restaurar unidades. Por ejemplo, puede configurar Time Machine para hacer una copia de seguridad en una Mac, y luego, una vez que la copia de seguridad esté completa, puede restaurar la copia de seguridad de Time Machine en su Mac, ya sea en otro disco duro o en el mismo volumen. CCC es un poco más avanzado que Time Machine, así que use lo que funcione para usted y su entorno particular.
¿Tiene algún consejo, experiencia, comentario o experiencia con la clonación de un disco duro Mac completo con Carbon Copy Cloner? ¿Qué tal la restauración? ¿Tiene otros consejos o sugerencias para clonar discos duros en su Mac? ¡Comparte tus pensamientos en los comentarios a continuación!
