Cómo crear atajos de teclado personalizados en Mac OS
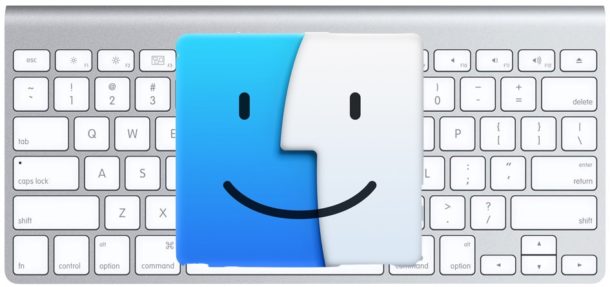
¿Sabías que puedes crear un atajo de teclado personalizado para cualquier elemento del menú en tu Mac? Puede crear pulsaciones de teclas para elementos de acción comunes en muchas aplicaciones, o incluso solo para una opción de menú específica en una aplicación específica. Crear atajos de teclado personalizados en Mac OS es una gran herramienta para usuarios avanzados, pero a pesar de ser robusto y altamente personalizable, en realidad es bastante fácil de implementar y útil para todos los niveles del usuario de Mac.
Este es un gran consejo para los usuarios de Mac Power, y si accede con frecuencia a los mismos elementos del menú en una o todas las aplicaciones, considere configurar un atajo de teclado personalizado para ese elemento para acelerar su flujo de trabajo. Este tutorial lo guiará a través de los pasos para realizar una escritura personalizada de un elemento de menú, trabajando en prácticamente todas las versiones de Mac OS.
Cómo hacer un atajo de teclado personalizado en tu Mac
Esto funciona para crear un atajo de teclado personalizado en macOS y Mac OS X, la técnica es compatible y se comporta de la misma manera en prácticamente todas las versiones del software del sistema Mac OS que se remonta a más de una década. Así es como funciona esta gran característica:
- Desde MacOS, vaya al menú Apple y elija «Preferencias del sistema» y luego vaya al panel de preferencias «Teclado»
- Elige la pestaña «Accesos directos» y luego selecciona «Accesos directos a aplicaciones» en el menú de la izquierda.
- Haga clic en el botón «+» más para crear un nuevo método abreviado de teclado en su Mac
- Junto a «Aplicación», elija si desea que el atajo de teclado se use en todas las aplicaciones o en una aplicación específica (usamos «Todas las aplicaciones» en este ejemplo)
- Junto a «Título del menú:» ingrese el nombre exacto de la opción de menú para la que desea crear un atajo de teclado (en nuestro ejemplo aquí usamos «Renombrar …» en el menú Archivo)
- Haga clic en «Atajo de teclado» y presione la tecla exacta que desea usar para el atajo de teclado que está haciendo (en este ejemplo usamos Comando + Control + R)
- Haga clic en «Agregar» cuando haya terminado
- Acceda a cualquier aplicación con el elemento de menú mencionado anteriormente y arrastre hacia abajo el menú para confirmar que el método abreviado de teclado personalizado ahora está disponible para su uso (en este ejemplo, «Cambiar nombre …» ahora tiene la pulsación de tecla personalizada)
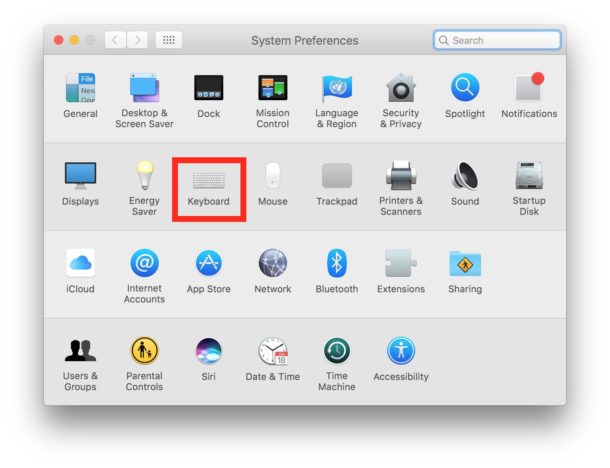
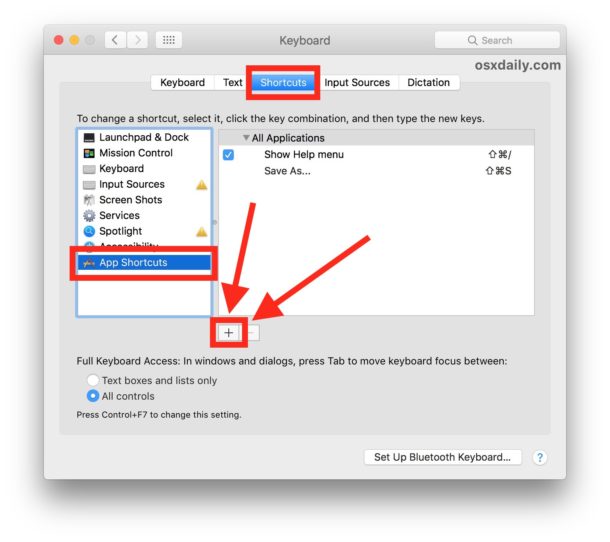
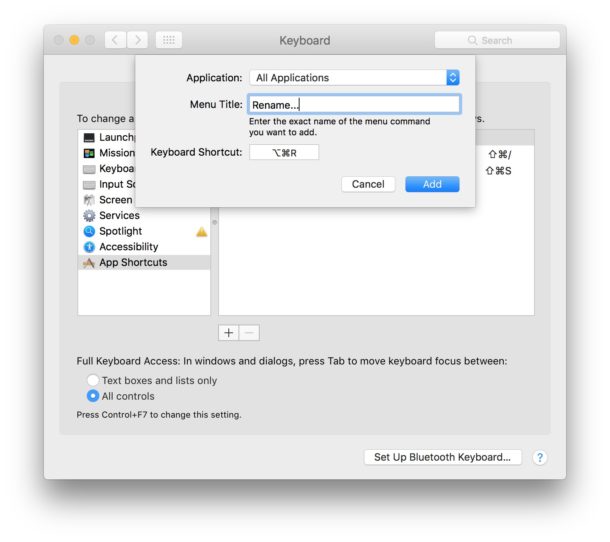
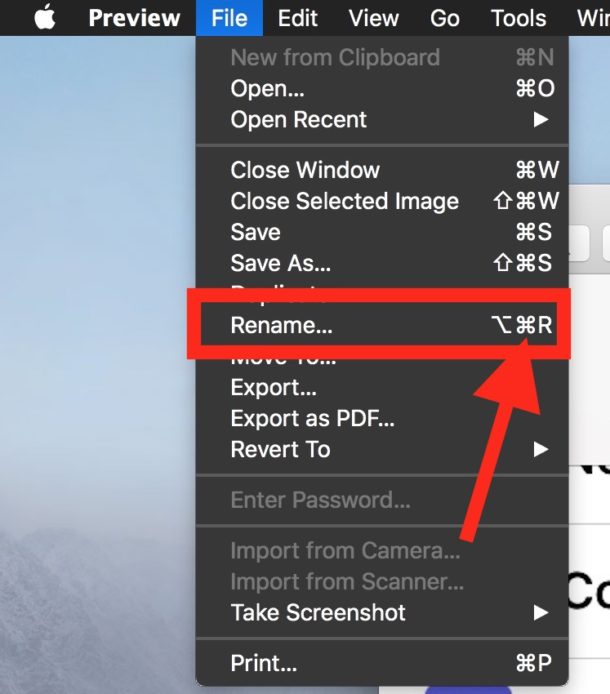
Recuerda usar la sintaxis exacta para que los elementos del menú creen atajos de teclado personalizados. Esto incluye cualquier uso de mayúsculas, puntuación, puntos y texto preciso; el nombre que ingrese para presionar la tecla debe coincidir con el elemento del menú; de lo contrario, escribir el menú no funcionará.
Debe elegir un método abreviado de teclado personalizado que no se superponga ni interfiera con un método abreviado de teclado existente utilizado en su Mac, ya sea en todas las aplicaciones o en la aplicación elegida, respectivamente.
Una vez que termine de personalizar su método abreviado de teclado, continúe y vaya a una aplicación y escenario adecuados para probar el método abreviado de teclado. Si está siguiendo el ejemplo que usamos para crear un atajo de teclado para «cambiar el nombre», simplemente abra cualquier archivo en una aplicación como TextEdit o Preview (o cualquier otra aplicación que admita Archivo> Renombrar) y presione el comando desde el teclado apropiado para inicie esta función, en este caso, cambie el nombre del archivo que está actualmente abierto y en primer plano.
He usado variaciones de pulsaciones de teclas personalizadas en muchos consejos anteriores, incluso para realizar acciones como configurar un atajo de teclado para Guardar como PDF, crear nuevos correos electrónicos con un archivo adjunto de pulsaciones de teclas, usar Guardar como en versiones de Mac que eliminaron las pulsaciones de teclas y más. Las opciones son amplias y amplias, incluida la funcionalidad del sistema, las aplicaciones predeterminadas y las aplicaciones de terceros, si está en un menú, puede convertirlo en una pulsación de tecla.
Cree atajos de teclado personalizados para Mac para todas las aplicaciones en comparación con aplicaciones específicas
Una breve explicación del uso de todas las aplicaciones en una aplicación específica al configurar pulsaciones de teclas personalizadas:
- Cree un atajo de teclado personalizado para TODAS las aplicaciones: elegir «Todas las aplicaciones» permitirá que este atajo de teclado se utilice en todas las aplicaciones que tengan la opción de menú. Esto es más relevante para los elementos de menú compartidos comunes, como los elementos que se encuentran en los menús Archivo y Editar en todas las aplicaciones de Mac.
- Cree un atajo de teclado personalizado para una aplicación específica: elegir una aplicación específica creará ese atajo desde el teclado limitado a la aplicación seleccionada. Esto es útil si usa un elemento de menú específico con suficiente frecuencia en una sola aplicación, por ejemplo, para voltear una imagen o ampliar una ventana, o para otro elemento de menú específico de la aplicación.
¿Es un gran truco o qué? Los usuarios de Mac han estado usando atajos de teclado personalizados durante muchos años, pero como puede ver, no es particularmente difícil configurarlos, por lo que incluso si es más un usuario novato, debería poder usar este consejo.
¿Haces atajos de teclado personalizados en tu Mac? ¿Tiene combinaciones de teclas o atajos de teclado que son particularmente útiles que usa y desea compartir con otros usuarios? ¡Dinos en los comentarios!
