Cómo cortar videos en Mac con iMovie
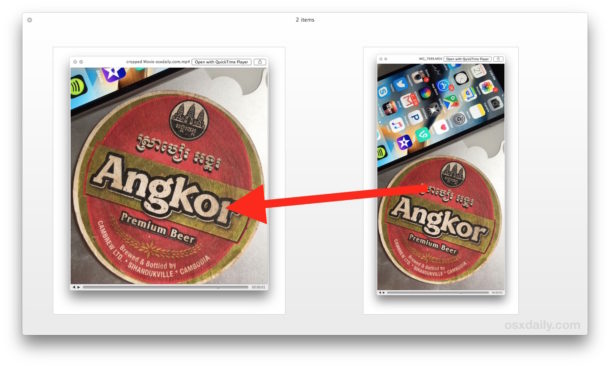
Si alguna vez grabó un video o una película y descubrió que parte del entorno es inútil o irrelevante, puede usar una función de edición para recortar el video y enfocarse en cuál debería ser el centro de la película. Este tutorial le mostrará cómo recortar rápidamente un video en su Mac usando iMovie.
Recuerde, recortar un video es completamente diferente de recortar la duración de un video, este último acorta la duración de los videos, pero no cambia el fotograma de la película en sí. Si solo desea cortar un video en su Mac, puede hacerlo con QuickTime con bastante facilidad y no necesita usar una aplicación de edición de video más poderosa como iMovie.
Cómo recortar un video en Mac OS usando iMovie
Antes de comenzar, asegúrese de tener iMovie instalado en su Mac y actualizado a una versión moderna de la aplicación.
- Abra iMovie en Mac, ubicado en la carpeta / Aplicaciones /
- Haga clic en el grande [+] más el botón «Crear nuevo» en la sección Proyectos
- Elija «Película» en el nuevo tipo de proyecto.
- Elija el botón «Importar medios» y seleccione el video que desea recortar (o arrastre y suelte el video para recortar en esta ventana)
- Una vez que se importa el video, busque en la barra de herramientas el botón de recorte pequeño y haga clic en él, parece un cuadrado
- Ahora haga clic en el botón gris «Recortar» que aparece en la sección de edición.
- Use los manubrios alrededor de las esquinas del video para ajustar el recorte según sea necesario
- Cuando esté satisfecho con el recorte, haga clic en el pequeño botón azul para aplicar el cambio de video recortado
- Haga clic en el botón Compartir gris en la esquina superior derecha de iMovie
- Elija «Archivo» de las opciones del botón Compartir
- Dale al video recortado una descripción y ajusta la resolución, el formato del video y la calidad si lo deseas, luego haz clic en «Siguiente»
- Complete el nombre del archivo «Guardar como» para exportar el video recortado, luego haga clic en el botón «Guardar»

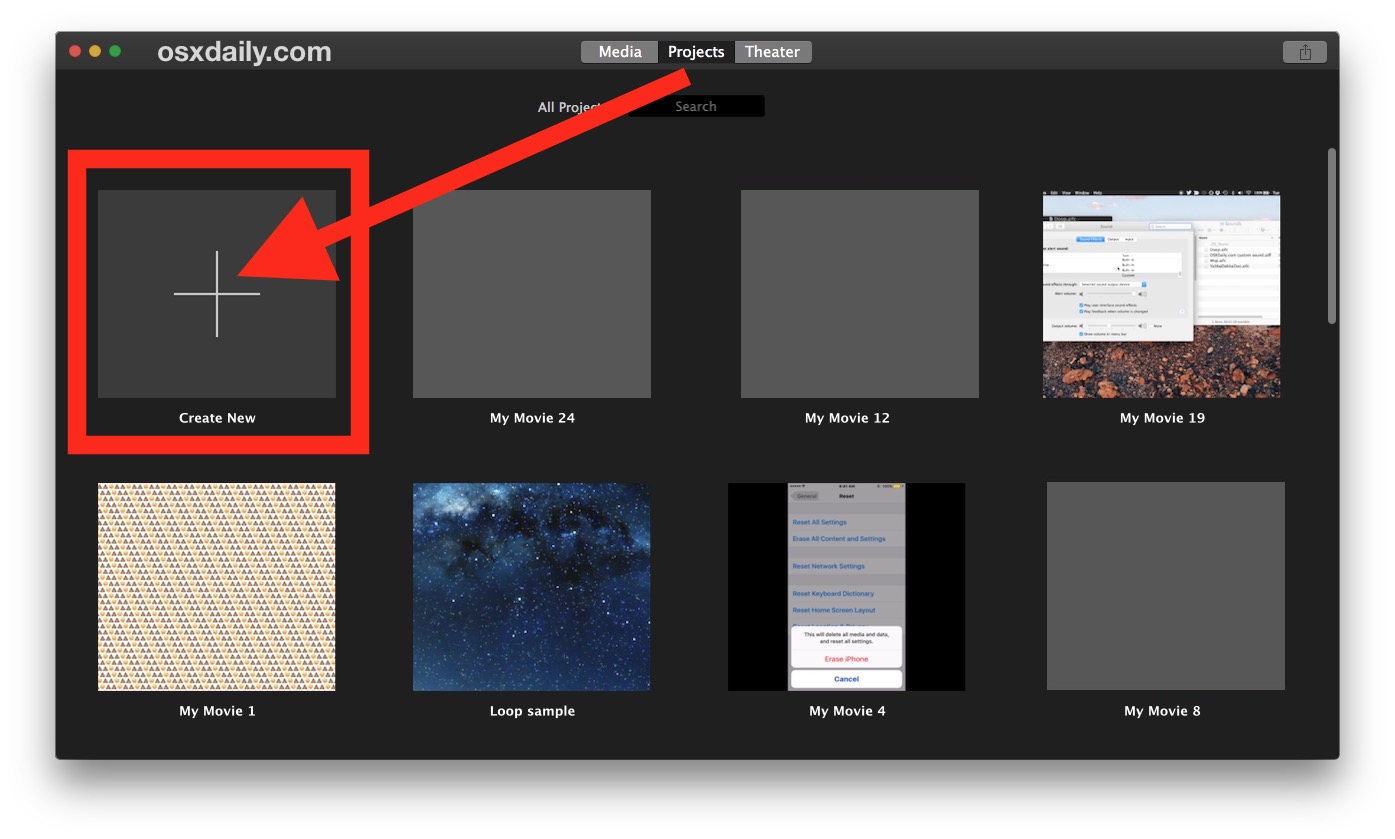

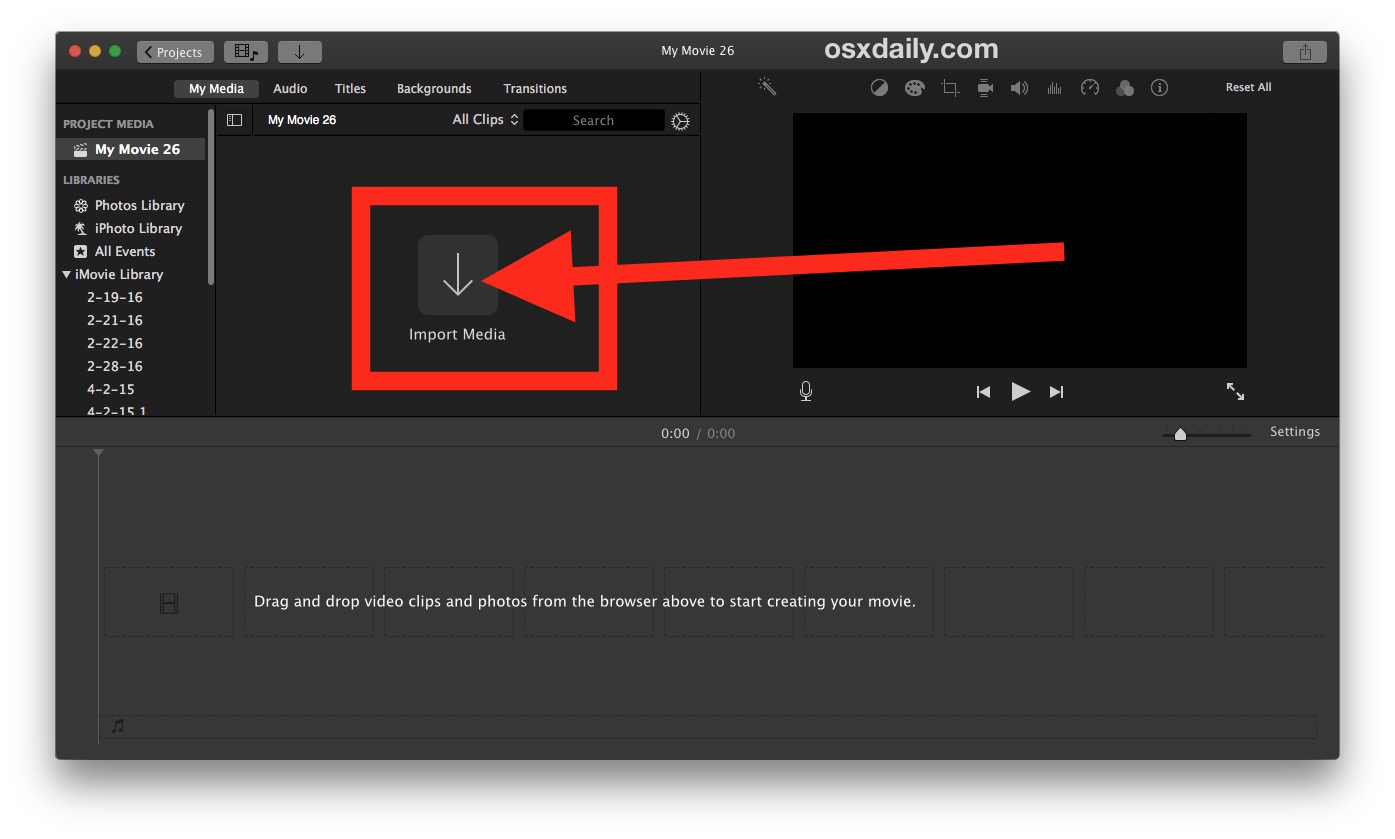


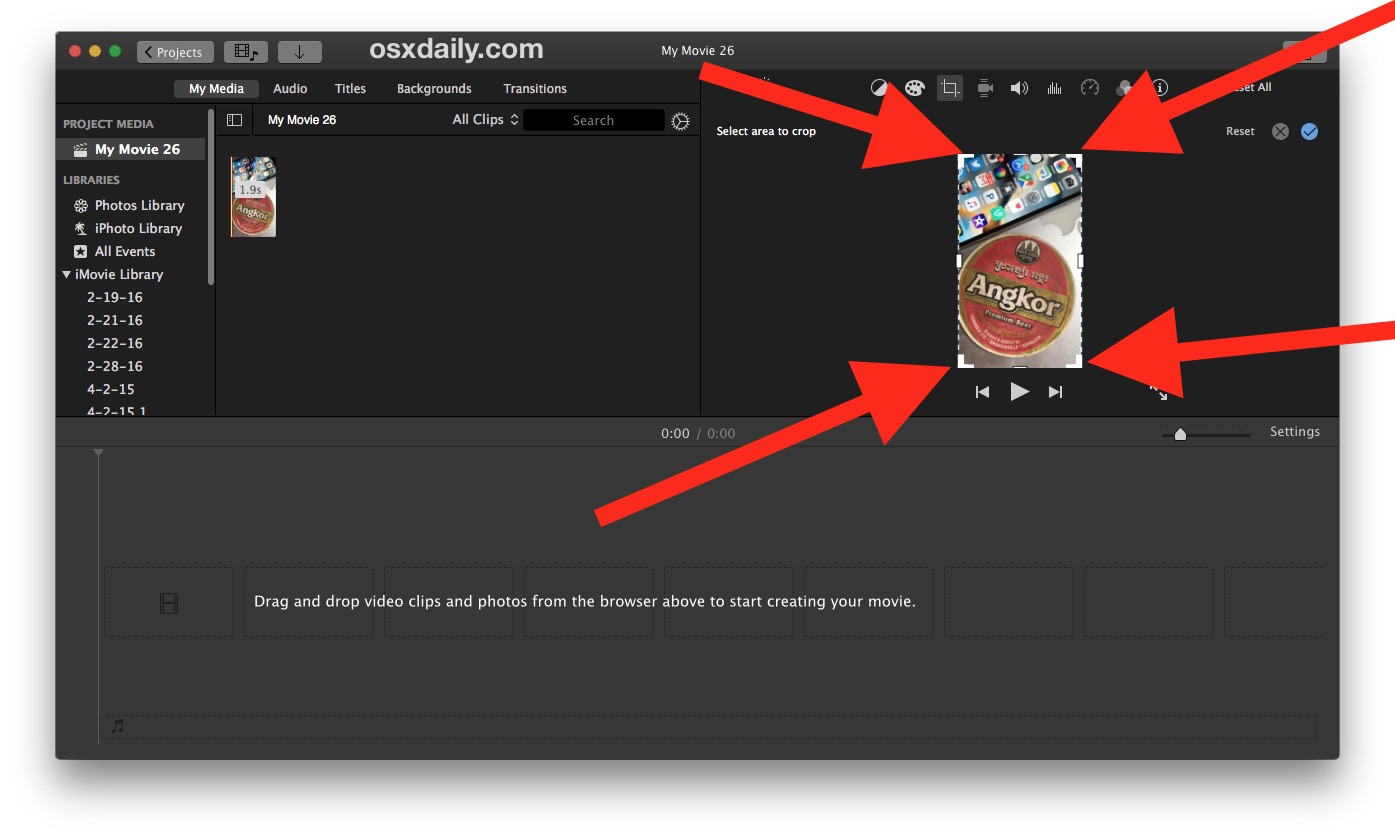

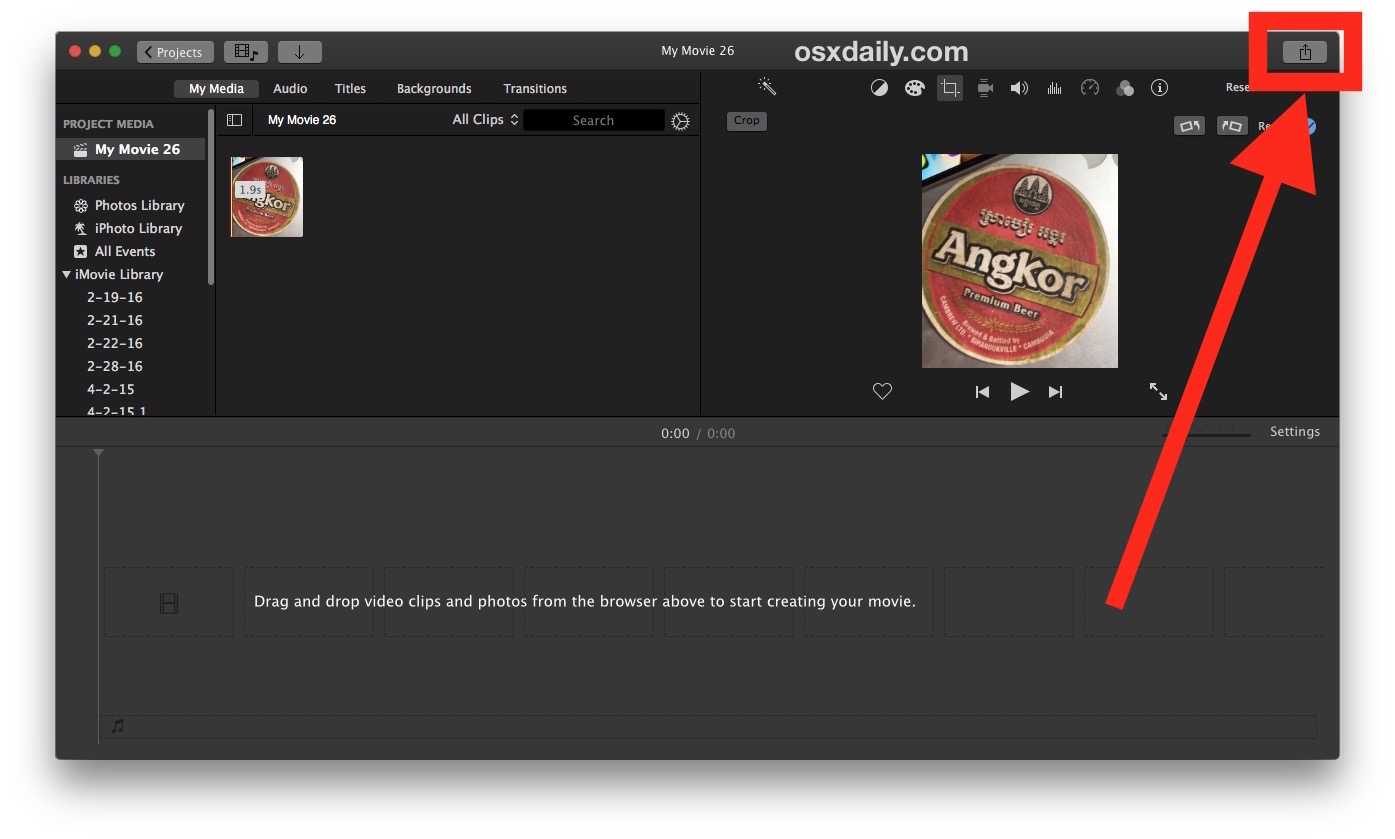
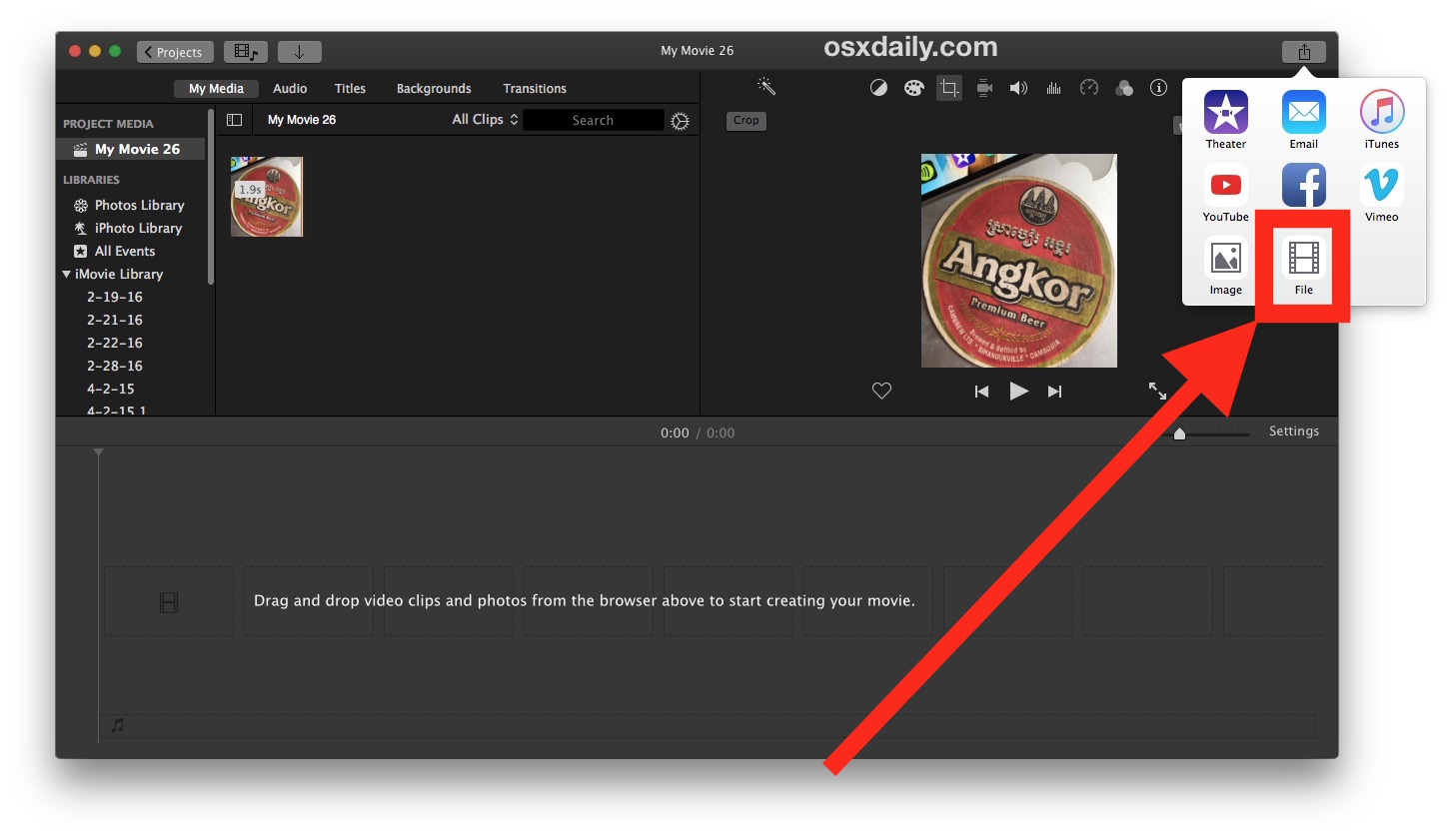
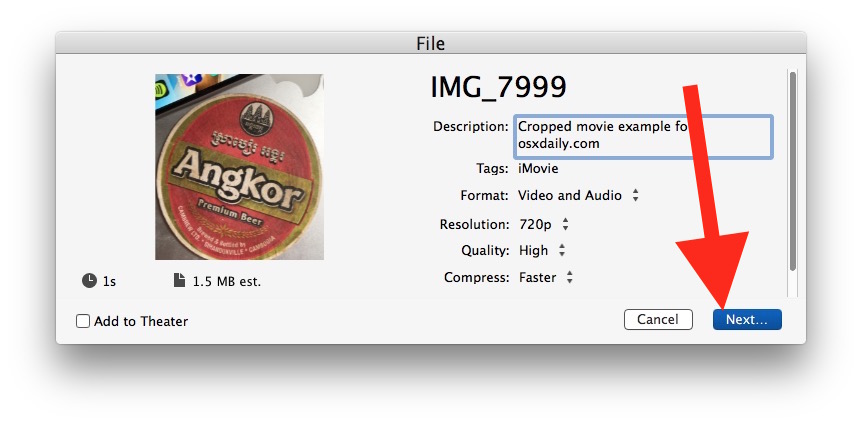

El video recortado se guardará como el nombre del archivo dado, donde está la ubicación donde guardó el archivo de película recortado. En este ejemplo, el video recortado se guarda en el escritorio.
Como puede ver, el proceso de recortar un video en una Mac con iMovie es bastante fácil cuando es obvio con un tutorial como este, pero los pequeños botones y la interfaz de usuario de bajo contraste pueden hacer que la búsqueda y el uso de herramientas de recorte y otras funciones de edición de videos algo desafiante para algunos usuarios.
Así es como se ve el video cortado recientemente guardado de este ejemplo en Vista rápida en el Finder de Mac:

Así es como se ve el corte de video original de este ejemplo en Vista rápida en Mac:
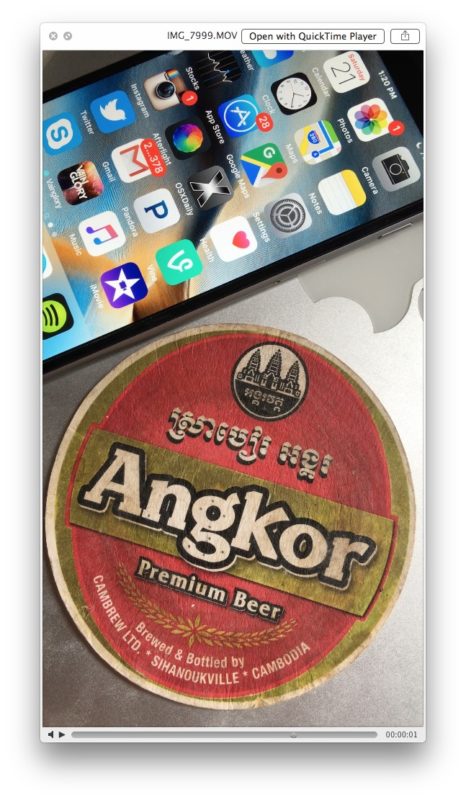
Muchos usuarios recortarán un fotograma de video como este cuando la orientación del video se grabó vertical u horizontalmente, aunque para obtener los mejores resultados, querrá trabajar con una grabación de video de calidad bastante alta. De lo contrario, puede simplemente rotar el video en una Mac, que literalmente gira el video pero no ajusta el marco ni lo recorta.
¿Conoces otra forma de cortar videos en una Mac? Dinos en los comentarios. Y si te gustó esta guía, echa un vistazo a más consejos de iMovie aquí.
