Cómo copiar una ISO a una unidad USB en Mac OS X con dd
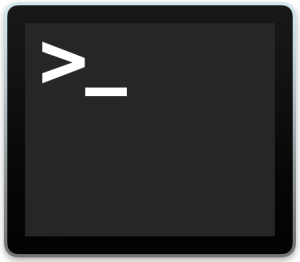
Si ha descargado una imagen ISO de otro sistema operativo, digamos Ubuntu Linux o Windows 10 y desea convertir ese archivo de imagen ISO en una unidad de instalación USB de arranque usando una unidad flash USB o llave USB, encontrará la forma más confiable de copiar o «grabar» ISO en el volumen USB de destino es llamando a la línea de comando de Mac OS X. Hay soluciones, pero este enfoque de línea de comando que usa dd no requiere descargas de terceros, es bastante rápido y es constantemente confiable en la producción volúmenes de arranque desde archivos ISO.
Es importante tener en cuenta que esto es algo avanzado y solo deben usarlo los usuarios de Mac que se sientan muy cómodos con la línea de comandos. Al usar sudo dd, existe un pequeño margen de error y un identificador de disco mal identificado podría provocar la pérdida permanente de datos. Este riesgo hace que este método no sea adecuado para usuarios novatos de Mac OS X, sin embargo, esos usuarios deben recurrir al enfoque más simple de usar la utilidad de disco para grabar una ISO de la manera tradicional.
Cómo copiar un archivo ISO a una unidad de destino usando «dd» en Mac OS X.
Esto eliminará el volumen de destino, reemplazando cualquier dato en la unidad de destino con el contenido ISO. No hay confirmación, por lo que es esencial usar el identificador de unidad correcto y la sintaxis adecuada para evitar eliminar lo incorrecto. Debes hacer una copia de seguridad de tu Mac con Time Machine antes de comenzar.
- Conecte la unidad USB de destino a su Mac si aún no lo ha hecho, luego inicie Terminal
- Escriba el siguiente comando para imprimir una lista de volúmenes adjuntos a su Mac:
- Busque el nombre de la unidad USB de la unidad de destino (en este ejemplo, «THE_DESTINATION») y anote el identificador (en este ejemplo, «disk3s2»)
- Elimine el volumen de destino con el siguiente comando, reemplazando el identificador según sea necesario:
- Ahora está listo para formatear la unidad de destino y «grabar» ISO en ese volumen USB – eliminará todos los datos en la unidad de destino reemplazándolos con ISO, esto no se puede deshacer – es absolutamente esencial apuntar al identificador apropiado para evitar la pérdida de datos involuntaria. Suponiendo que sabe lo que está haciendo, reemplace la ruta iso con ISO para grabar en el volumen de identificador de destino deseado usando el siguiente comando:
- Cuando esté seguro de que la sintaxis es correcta, presione retorno e ingrese la contraseña de administrador, el proceso de copia comenzará inmediatamente
diskutil list
Esto puede verse así, será diferente en cada Mac:
$ diskutil list
/dev/disk0
#: TYPE NAME SIZE IDENTIFIER
0: GUID_partition_scheme *251.0 GB disk0
1: EFI EFI 209.7 MB disk0s1
2: Apple_CoreStorage 250.1 GB disk0s2
3: Apple_Boot Recovery HD 650.1 MB disk0s3
/dev/disk1
#: TYPE NAME SIZE IDENTIFIER
0: Apple_HFS Macintosh HD *249.8 GB disk1
Logical Volume on disk0s2
Unlocked Encrypted
/dev/disk3
#: TYPE NAME SIZE IDENTIFIER
0: partition_scheme *5.3 MB disk3
1: partition_map 32.3 KB disk3s1
2: FAT_32 THE_DESTINATION 8.2 GB disk3s2
/dev/disk4
#: TYPE NAME

sudo umount /dev/(IDENTIFIER)
Nuevamente usando el ejemplo anterior, que no es universalmente aplicable:
sudo umount /dev/disk3s2
sudo dd if=/path/image.iso of=/dev/r(IDENTIFIER) bs=1m
Por ejemplo, con una ISO de Windows llamada «Windows10_x64_EN-US.iso» en el escritorio, la sintaxis sería:
sudo dd if=~/Desktop/Windows10_x64_EN-US.iso of=/dev/rdisk3s2 bs=1m
Tenga en cuenta que se coloca un significante «r» delante del identificador del disco, lo que hace que el comando sea mucho más rápido. «Bs = 1m» al final es para el tamaño de los bloques, lo que también acelera el proceso. Ninguno de estos ajustes es necesario para copiar correctamente ISO en la imagen del disco, pero solo da como resultado una experiencia significativamente más rápida.
No hay barra de progreso, así que espere, la duración del proceso de copia ISO depende de una variedad de cosas, incluida la velocidad de la computadora Mac, la velocidad del volumen de destino y el tamaño del archivo ISO que se está copiando o copiando. quemado hasta el destino.
Cuando haya terminado, puede apagar el volumen, está listo para comenzar.
diskutil eject /dev/(IDENTIFIER)
Por lo que vale, esto funciona para copiar imágenes ISO que no son volúmenes de carga e instaladores. Por ejemplo, si creó un ISO a partir de un volumen, puede usar el script anterior para copiar ese ISO también en otro volumen.
Cubrimos un truco de dd similar, pero los cambios presentados aquí hacen que el proceso anterior sea más rápido y más confiable para algunos usuarios. Este método debería funcionar bien en todas las versiones de OS X, sin importar lo que se ejecute en Mac.
Si conoce otra forma de convertir rápidamente imágenes ISO en volúmenes de instalación de arranque, ¡háganoslo saber en los comentarios!
