Cómo convertir un archivo de audio en un tono de llamada de iPhone desde la línea de comandos de Mac
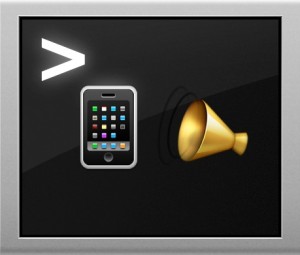
¿Alguna vez quiso crear un tono de llamada de iPhone o Android a partir de un archivo de audio existente, pero deseaba completar todo el proceso desde la línea de comandos? Estás de suerte, porque Mac OS X tiene una pequeña herramienta de conversión de audio que puede convertir cualquier pista de audio existente en un tono de llamada compatible con Android o iPhone en segundos. Desglosaremos el comando para los usuarios de Android y iPhone, aunque cualquiera de los métodos que elija aún necesitará sincronizar su tono de llamada con su dispositivo.
Obviamente, esto está dirigido a usuarios un poco más avanzados a los que les gusta ir a la Terminal y ciertamente no es la forma más fácil de crear tonos de llamada, como se podría hacer con iTunes o Garageband. No, esto es para usuarios que quieren evitar la interfaz gráfica por cualquier motivo y en su lugar regresar al terminal, tal vez para automatizar la tarea o tal vez solo para obtener un crédito más geek.
Tenga en cuenta que los tonos de llamada de iPhone creados de esta manera deberán estar dentro de un máximo de 45 segundos para poder usarse realmente en su dispositivo. Los teléfonos inteligentes Android no tienen el mismo límite de tiempo, pero puede apagar el sonido en cualquier momento
Cómo convertir un archivo de audio en un tono de llamada de iPhone desde la línea de comandos
El iPhone usa el formato de tono de llamada m4r, que es una variante del tipo de archivo de audio m4a.
Usaremos el comando afconvert para descargar un archivo de audio existente y convertirlo directamente a m4r. La sintaxis general a utilizar es la siguiente:
afconvert [original-audio-file] [ringtone-file] -f m4af
Por ejemplo, tomaremos una canción corta llamada «Pendiente» de la biblioteca de iTunes y la convertiremos a un m4r basado en escritorio:
afconvert ~/Music/iTunes/iTunes Media/Music/Shook/Waiting.mp3 ~/Desktop/Waiting.m4r -f m4af
Yendo un paso más allá, convertiremos una pista de audio (mp3 en este caso) a un m4r, luego la importaremos directamente a iTunes, abriéndola allí:
afconvert ~/Music/Sample.mp3 ~/Sample.m4r -f m4af && open ~/Sample.m4r
Sí, puede colocar archivos m4r directamente en la carpeta Tones, pero iTunes debe iniciarse de alguna manera para importarlos.
A continuación, deberá sincronizar el tono de llamada en su iPhone usted mismo, a menos que la sincronización automática esté activada una vez que esté en su iPhone, configúrelo como su tono de llamada normal en Configuración> Sonidos, o asígnelo a un contacto, si lo prefiere. único para una persona.
Cómo convertir un archivo de audio en un tono de llamada de Android a través de Terminal en Mac
Obviamente, los tonos de llamada de iPhone mencionados anteriormente, pero puede hacer lo mismo con los tonos de llamada de Android. De hecho, los teléfonos Android admiten mp3 y m4a como tonos de llamada, por lo que todo lo que tenemos que hacer es ajustar el comando afconvert para especificar un formato de archivo diferente. Por lo demás, la sintaxis es la misma que la conversión descrita anteriormente:
afconvert /path/to/original /destination/ringtone.m4a -f m4af
Por ejemplo, este comando tomará un archivo de audio de escritorio llamado «1up.aiff» y lo convertirá en un tono de llamada de Android:
afconvert ~/Desktop/1up.aiff ~/Desktop/1up.m4a -f m4af
Ahora todo lo que tiene que hacer es obtener el tono de llamada en su teléfono Android, ya sea a través de Google Play, con la transferencia de archivos de Android, o montándolo como una unidad y copiándolo en el archivo de su teléfono a través del sistema de archivos. Si está copiando a través del sistema de archivos, asegúrese de ponerlo en la carpeta «Ringtones» de su teléfono Android; si esa carpeta no existe por una razón u otra, créela usted mismo. Una vez que esté en la ubicación correcta en su teléfono Android, puede encontrarlo en Configuración> Sonido> Tono de llamada.
¿Pudiste convertir el archivo de audio en un tono de llamada usando la línea de comando afconvert? ¿Encontraste otra solución? Cuéntanos tus experiencias en los comentarios.
