Cómo convertir Animoji a GIF en iPhone con accesos directos / flujo de trabajo

Si ha utilizado y creado Animoji en su iPhone y lo ha compartido con otros, es posible que haya notado que Animoji se guarda y comparte como archivos de video en formato de archivo .mov. Pero los GIF animados son extremadamente populares, ya que se disfrutan infinitamente en cualquier dispositivo o sistema operativo en el que se reciben, además, los GIF animados se pueden publicar y compartir fácilmente en la web y otros servicios sociales. Por lo tanto, es posible que le interese convertir Animoji a formato GIF, lo que puede hacer directamente en su iPhone.
Nos centraremos en usar una aplicación gratuita de iOS llamada Atajos (flujo de trabajo) para convertir Animoji a GIF, porque una vez que se completa la configuración inicial, es bastante fácil de reutilizar.
Si no desea usar accesos directos / flujo de trabajo por algún motivo, puede usar otra aplicación para hacer el trabajo, siempre que convierta videos a GIF animados directamente en su iPhone, como GIF Mill. Sin embargo, este tutorial se centra en el uso de accesos directos / flujo de trabajo.
Nota: Apple compró Workflow y cambió su nombre a Accesos directos, por lo que los nombres de las aplicaciones se usan indistintamente para compatibilidad con versiones anteriores. Sin embargo, las versiones más recientes se denominan accesos directos.
En caso de que se lo pregunte, no hay una opción nativa de iOS para guardar directamente Animoji como animaciones GIF. Curiosamente, Apple no incluyó funciones para convertir Animoji a GIF, por lo que deberá convertir manualmente Animoji a GIF cada vez que desee tener un Animoji guardado y compartible como un archivo de imagen GIF animado. Esto significa usar accesos directos / flujo de trabajo cada vez, pero una vez que haya configurado inicialmente los accesos directos / flujo de trabajo, el proceso de repetición es muy fácil.
Cómo convertir Animoji a GIF en iPhone con atajos
Esta descripción general asume que ya sabe cómo usar Animoji en su iPhone; de lo contrario, puede ir aquí para averiguar cómo funciona. La configuración y el proceso de varios pasos para usar accesos directos / flujo de trabajo pueden parecer desalentadores y complejos, pero no es tan difícil, así que simplemente siga y tendrá Animoji Animated guardado y convertido como archivos GIF animados en menos tiempo. Sí, funciona para convertir un Memoji a GIF.
- El primero, descargar accesos directos / flujo de trabajo gratuitos desde la App Store en el iPhone
- Vaya a la aplicación Mensajes y cree y / o guarde el Animoji que desea convertir a GIF tocándolo y seleccionando «Guardar» para guardar el archivo de película Animoji en su aplicación Fotos.
- Ahora abra Accesos directos (flujo de trabajo) por primera vez e ignore casi todo lo que ve en las pantallas, pero elija algo como «Mostrar portapapeles» como ejemplo de un flujo de trabajo para agregar para que pueda salir de la sección de configuración e ingresar a la funcionalidad real de la aplicación.
- Elija «Acceder a mis flujos de trabajo»
- Haz clic en la pestaña «Galería» en la parte superior.
- Haga clic en el botón Buscar, parece una pequeña lupa en la esquina
- Escribe «Animoji» y luego toca «Convertir Animoji a GIF» que se encuentra en los resultados de la búsqueda.
- Toca «Obtener flujo de trabajo».
- Ahora toca «Abrir»
- Toca el botón Reproducir en la parte superior de la pantalla.
- Elija «Guardado en fotos» cuando se le pregunte «¿Dónde está Animoji?»
- Seleccione el Animoji que guardó en el segundo paso, debería estar en la aplicación Fotos
- Toca «Listo» o elige el ícono para compartir hojas.
- Ahora toca «Guardar imagen» en la pantalla para compartir para que puedas guardar Animoji como GIF en la aplicación Fotos.
- Abra la aplicación Fotos para encontrar el animoji animado convertido a un archivo GIF, donde puede compartirlo, enviarlo, cargarlo y usarlo como cualquier otro archivo GIF animado.
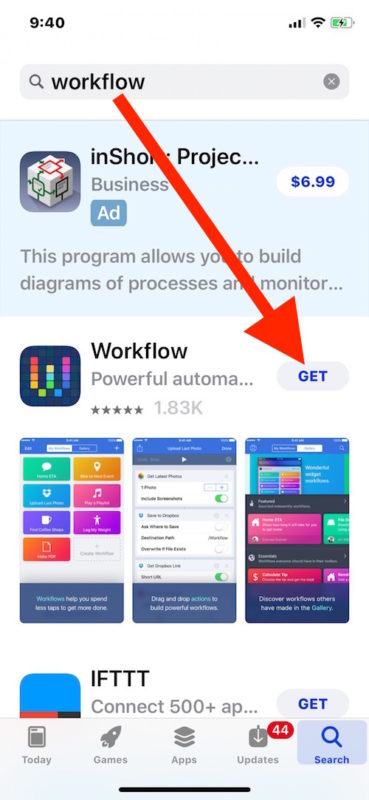


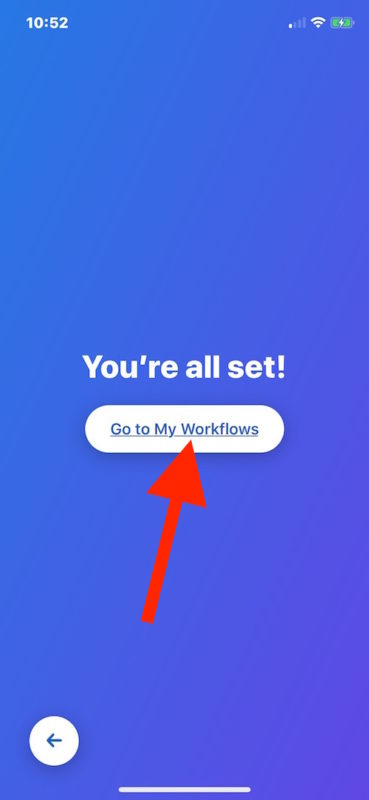

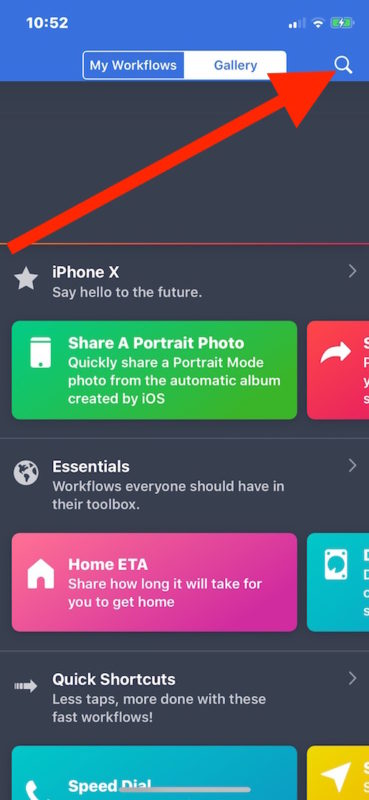

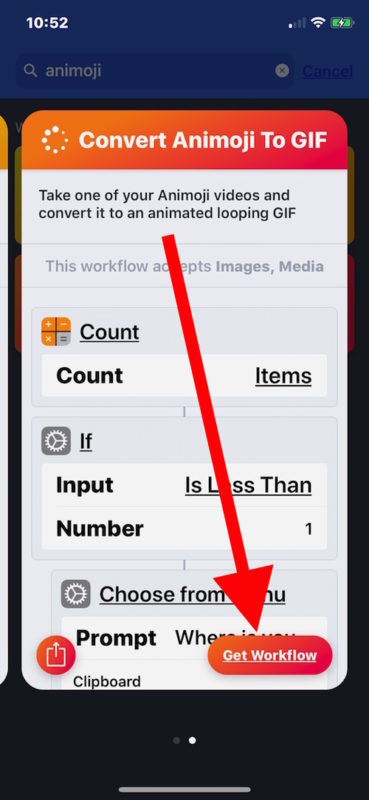

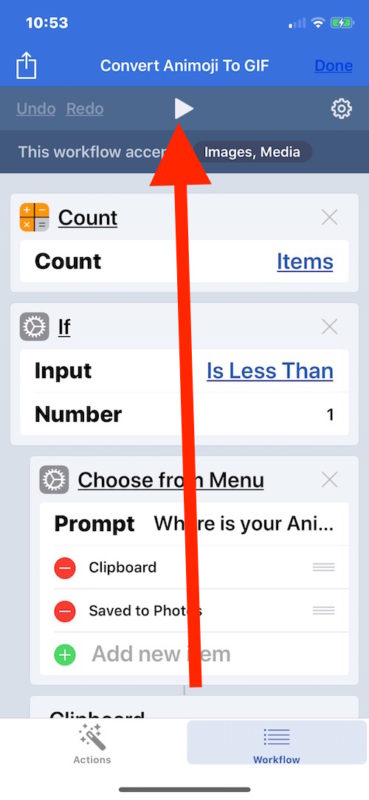




Puede tocar para abrir el gif animado en la aplicación Fotos, compartirlo o hacer lo que quiera con él.

¡Uf! ¡15 pasos más o menos para convertir un animoji a GIF! Parece más complejo de lo que realmente es. Con suerte, una versión futura de iOS solo tendrá una opción fácil para «Guardar Animoji como GIF» o algo similar, por lo que el engorroso proceso de descargar otra aplicación y usar accesos directos / flujo de trabajo ya no es necesario.
En resumen, Shortcuts / Workflow es una aplicación interesante que parece una versión limitada de Automator para iOS. Era una aplicación de terceros, y luego Apple compró Atajos / Flujo de trabajo, por lo que ahora está en la lista oficial de aplicaciones de Apple para dispositivos iOS. Vale la pena conservarlo porque puede realizar muchas funciones automatizadas, conversiones, publicaciones y otros trucos interesantes que pueden ayudar a los usuarios de iOS más avanzados con ciertas tareas y acciones repetitivas. Además, una vez que haya creado el acceso directo / flujo de trabajo de Animoji en GIF, puede guardarlo en la pantalla de inicio o como un widget, para convocar rápidamente a animoji en la acción GIF en cualquier momento, sin repetir los pasos anteriores.
Por cierto, los usuarios de Mac pueden convertir Animoji a GIF si el archivo de video Animoji se les envía a través de mensajes, correo electrónico o se guarda en iCloud Drive. En Mac, el archivo de película Animoji se puede convertir fácilmente a GIF con Drop To GIF o Gif Brewery.
De manera similar, los usuarios de iPhone pueden confiar en otras aplicaciones que pueden convertir videos a archivos gif, si usó una para convertir una Live Photo en un GIF animado, por ejemplo, dicha aplicación también debería funcionar para convertir Animoji guardado en GIF. También es posible que los archivos Animoji como GIF terminen eventualmente en la base de datos GIF que se puede buscar en la aplicación Mensajes en iOS, pero, por supuesto, estos no serían Animoji personalizados.
De todos modos, ¡disfruta del GIF animado de Animoji!
