Cómo controlar qué aplicaciones pueden acceder a archivos y carpetas en macOS Big Sur y Catalina

Puede controlar qué aplicaciones tienen acceso a archivos y carpetas en su Mac. Este artículo le mostrará cómo administrar qué aplicaciones pueden acceder a archivos y carpetas en macOS.
Esta es una característica de seguridad relativamente nueva que ayuda a evitar que las aplicaciones tengan acceso completo a su Mac y al sistema de archivos si no se requiere acceso. Por lo tanto, si desea administrar el acceso a carpetas y archivos en macOS, necesitará MacOS Catalina 10.15 o posterior instalado. Con una versión moderna de MacOS, ahora tiene control total sobre las aplicaciones que tienen acceso a lo que hay en su Mac.
Esta función de seguridad es indudablemente útil, pero no deja de sentir cierta frustración para algunos usuarios, ya que inicialmente significa que tienes que lidiar con un montón de nuevos cuadros de diálogo cuando las aplicaciones intentan acceder por primera vez a sus ubicaciones. En Mac si estás ejecutando las últimas versiones de MacOS . Pero también significa que puede volver fácilmente y revocar el acceso si lo necesita. Como puede imaginar, todo se administra a través de Preferencias del sistema y es bastante fácil de encontrar y administrar una vez que descubre cómo funciona.
Cómo controlar las aplicaciones que acceden a archivos y carpetas en MacOS
A continuación, le mostramos cómo puede ajustar, controlar, administrar y modificar qué aplicaciones tienen acceso a archivos y carpetas en su Mac:
- Haga clic en el logotipo de Apple en la esquina superior izquierda de la pantalla de Mac.
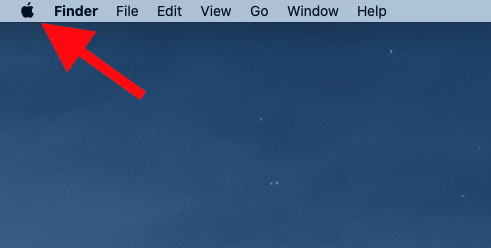
- Haga clic en «Preferencias del sistema».
- Haga clic en «Seguridad y privacidad».

- Haga clic en la pestaña «Privacidad».
- Haga clic en «Archivos y carpetas» en el panel izquierdo.
- Verá una lista de aplicaciones en el lado derecho de la ventana. Estas son aplicaciones que tienen «Acceso total al disco» o acceso a ciertas áreas de almacenamiento para Mac.

- Desmarque la casilla de verificación de cualquier acceso que desee eliminar.
Es posible que deba hacer clic en el candado en la parte inferior de la ventana de Preferencias del sistema e ingresar su contraseña para realizar cambios.
Cuando haya terminado, cierre Preferencias del sistema y listo.
Cualquier aplicación para la que revoque el acceso ya no podrá leer archivos ni escribirlos en esa ubicación. Dependiendo de la aplicación, esto podría causar algunos problemas considerables, así que asegúrese de saber lo que está haciendo antes de quitar el acceso a cualquier cosa menos a todo. Denegar el acceso al sistema de archivos en algunas aplicaciones solo las hará inutilizables o inutilizables si no puede acceder a los archivos cuando lo desee. Por lo tanto, esta es solo una configuración adecuada para ser ajustada para usuarios de Mac más avanzados que comprenden las ramificaciones de esto.
Como la mayoría de las otras cosas, estas configuraciones se pueden reajustar en cualquier momento para adaptarse a las preferencias cambiantes o según sea necesario. Regrese al mismo panel de preferencias de seguridad para hacer esto.
Más control sobre el acceso al almacenamiento es solo uno de los cambios introducidos en macOS Catalina 10.15 y versiones posteriores.
¿Ajusta o administra manualmente el acceso de la aplicación al sistema de archivos y carpetas en su Mac usando esta función? Díganos qué piensa sobre esta función de seguridad y cómo la usa en los comentarios a continuación.
