Cómo configurar VM para Solaris en VMware Workstation
Solaris es el sistema operativo UNIX empresarial más utilizado que Sun Microsystems proporciona para su familia de procesadores basados en Arquitectura de Procesador Escalable, así como para procesadores basados en Intel. La diferencia entre Linux y Unix (Solaris) es que Linux cuenta con un kernel más pequeño y su código fue reescrito desde cero, mientras que Solaris se basó originalmente en Berkeley UNIX o BSD. Existe un debate en curso sobre qué es un sistema operativo UNIX «verdadero» y qué es un sistema operativo tipo UNIX o tipo UNIX. Sin embargo, no existe una definición oficial que distinga entre los miles de productos que utilizan comandos UNIX y shells UNIX. La única forma oficial de diferenciarse es mediante la marca registrada controlada por The Open Group.
En este artículo cubriremos los pasos para configurar su máquina virtual de la instalación de Solaris usando VMware Workstation 12. Mientras que en el próximo artículo cubriremos la siguiente parte para mostrarle la instalación completa de Solaris en VMware Workstation.
1) Estación de trabajo VMware abierta
Comenzando desde el primer paso, abramos la página de inicio de su estación de trabajo VMware para crear una nueva máquina virtual que usaremos para la instalación de Solaris. Una vez que haga clic en ‘Crear nueva máquina virtual’, se abrirá el asistente de nueva máquina virtual.
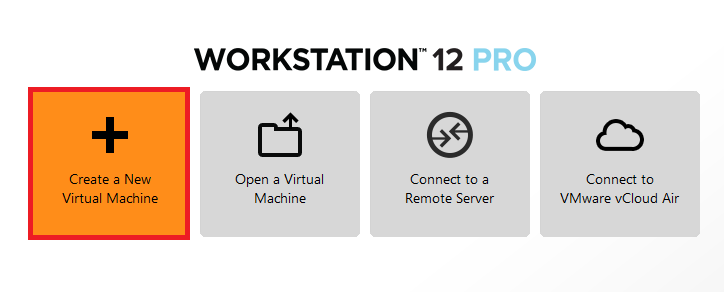
2) Configuración de VM
Elija la configuración ‘Personalizada’ abierta para configurar los ajustes de nivel avanzado para esta VM como se muestra a continuación y luego haga clic en el botón ‘SIGUIENTE’ para continuar.
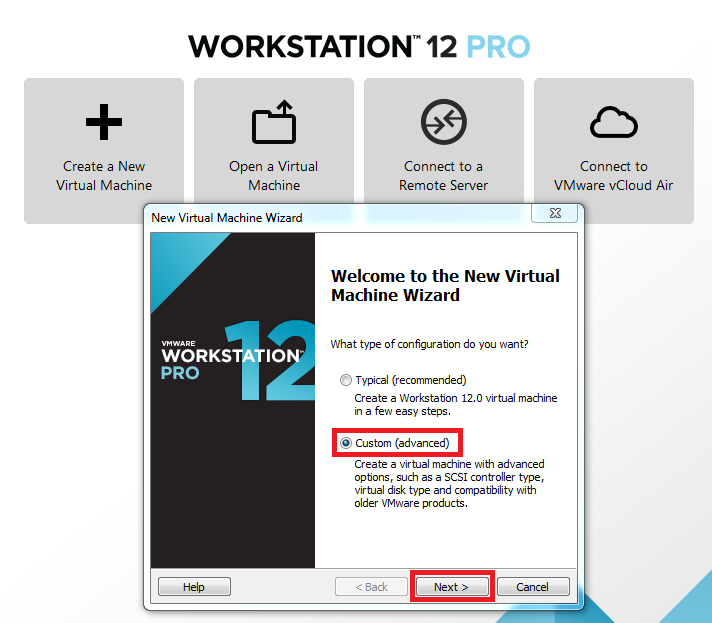
3) Compatibilidad de hardware
Aquí elegirá la versión de hardware requerida de las opciones desplegables disponibles si desea alguna versión anterior que admita su infraestructura.
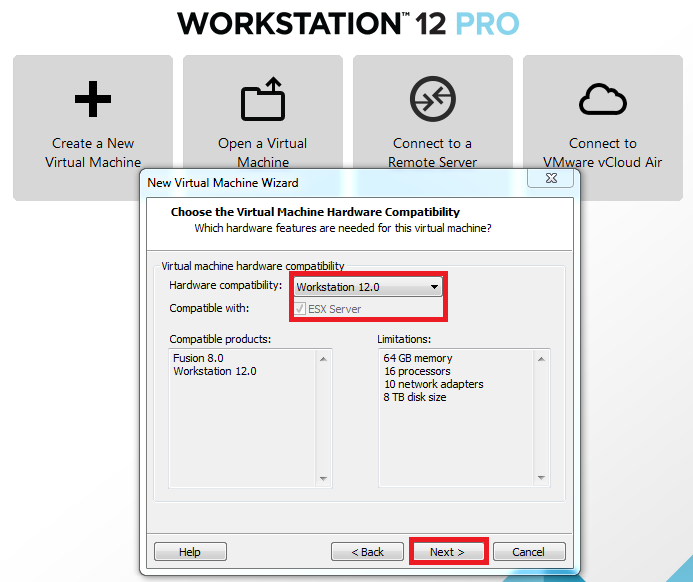
4) Medios de instalación
En este paso, debe mencionar la ruta de su sistema operativo invitado si está disponible en el disco o una imagen ISO que haya descargado. Entonces, elegiremos la segunda opción y buscaremos la ubicación de la imagen ISO que puede obtener de Página de descarga de Solaris. Luego haga clic en el botón ‘Siguiente’ para continuar con el siguiente paso.
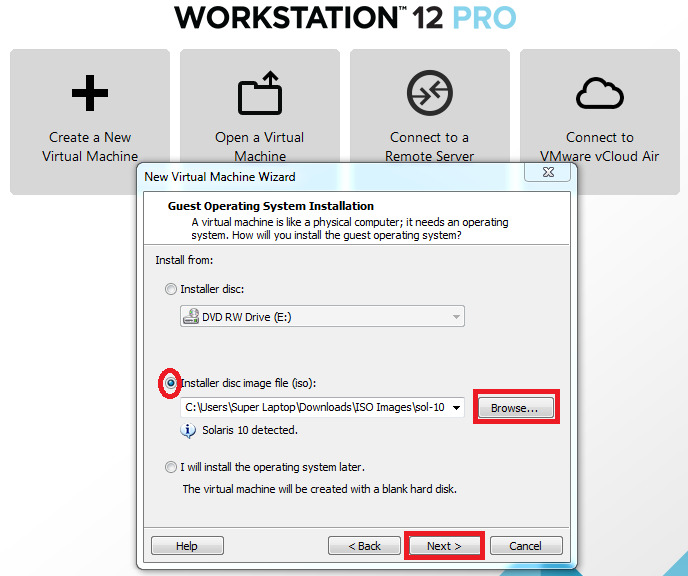
5) Ponle un nombre a tu máquina virtual
Elija el nombre que mejor describa el propósito de su nueva máquina virtual. Entonces aquí vamos a elegir el nombre y la ubicación de su ruta física.
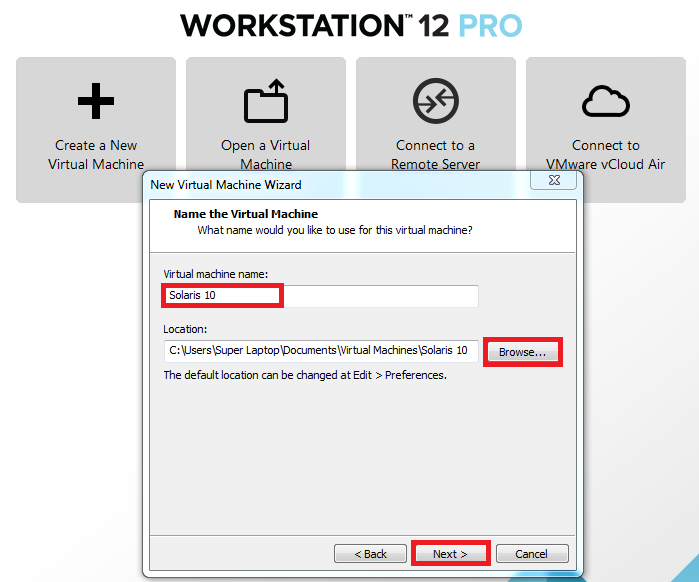
6) Configuración del procesador
Aquí especificará la cantidad de procesadores y núcleos que desea asignar con la máquina virtual para Solaris. Por lo tanto, elegiremos 1 procesador y núcleo para esta máquina virtual según las recomendaciones mínimas.
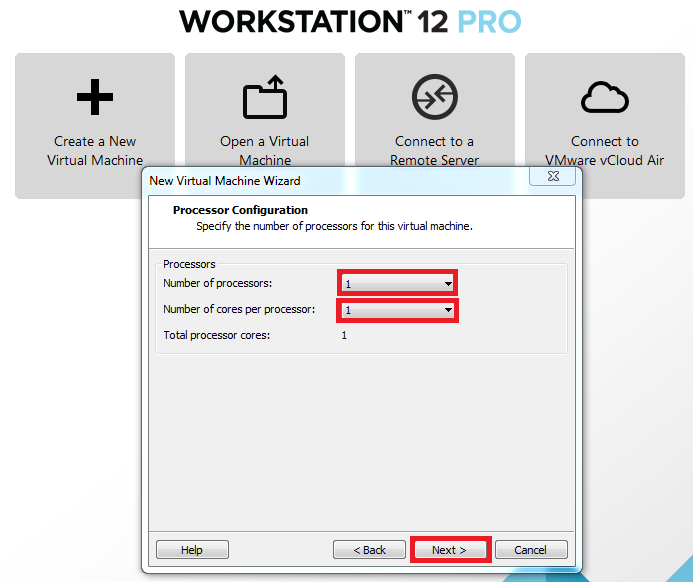
7) Configuración de RAM
Elija la RAM según las recomendaciones de 2 GB como se muestra en la imagen de abajo y luego haga clic en el botón ‘Siguiente’ para continuar.
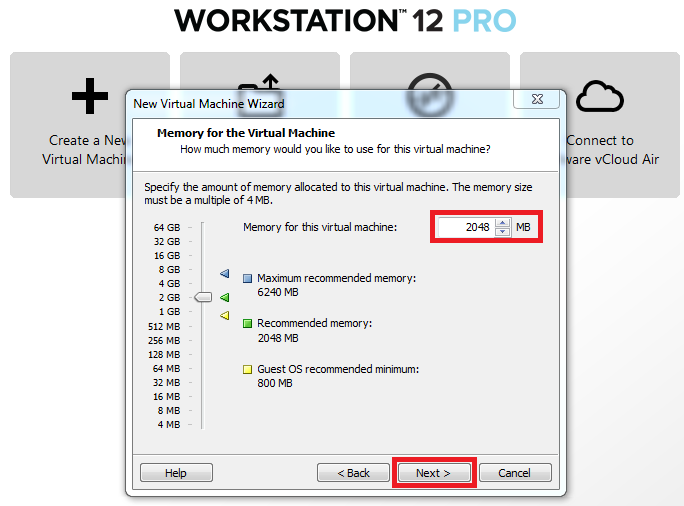
8) Tipo de red
Elija su conexión de red como NAT (traducción de direcciones de red) que le da al sistema operativo invitado acceso a la conexión de red Ethernet externa o de acceso telefónico de la computadora host utilizando la dirección IP del host.

9) Controlador de E / S
De las múltiples opciones disponibles para los tipos de controlador SCSI, elija la recomendada que sea de tipo lógico LSI y haga clic en el botón ‘Siguiente’ para continuar.
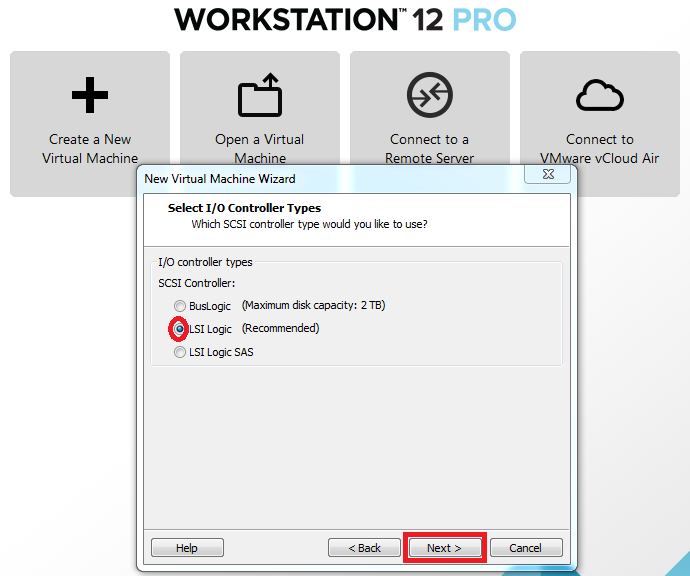
10) Tipo de disco
Seleccione el tipo de disco virtual como ‘SCSI’ y haga clic en el botón Siguiente para mover.
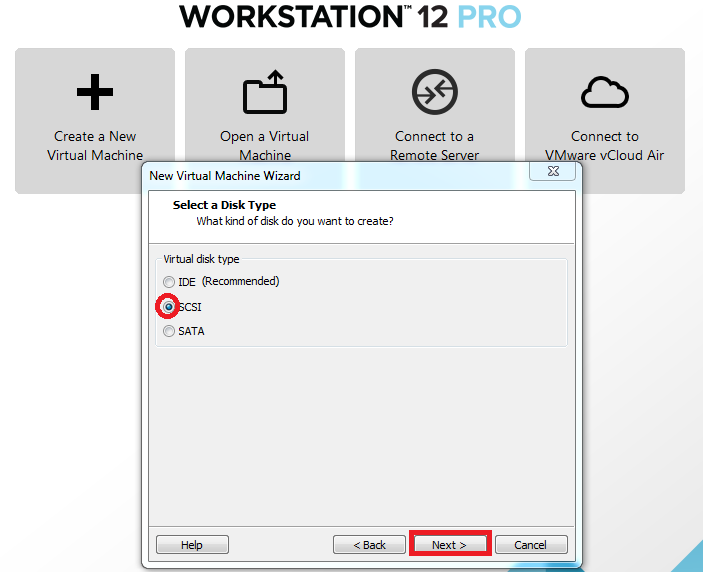
11) Seleccionar disco
Seleccione la opción para crear un nuevo disco virtual que aparecerá como un solo disco duro en su sistema operativo invitado.
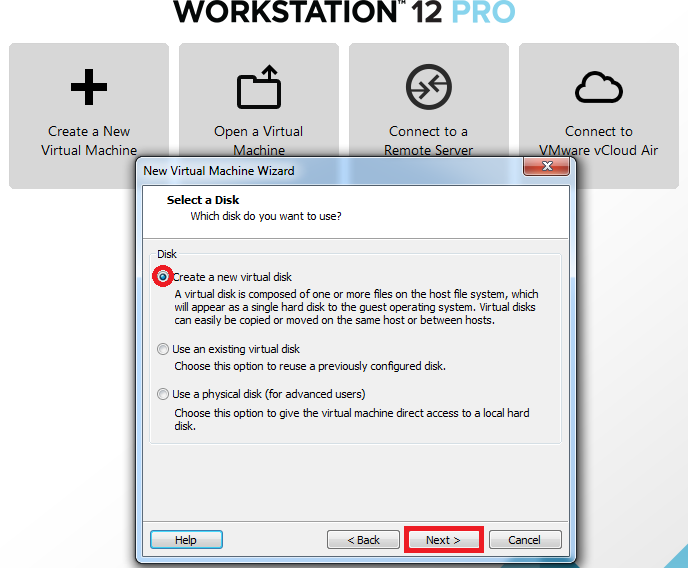
12) Capacidad de disco
El tamaño de disco recomendado para solaris es de 16 GB, pero elegiremos 20 GB aquí. Luego, seleccione la opción para dividir el disco virtual en varios archivos que lo ayudarán en caso de que desee mover su máquina virtual a otra computadora.
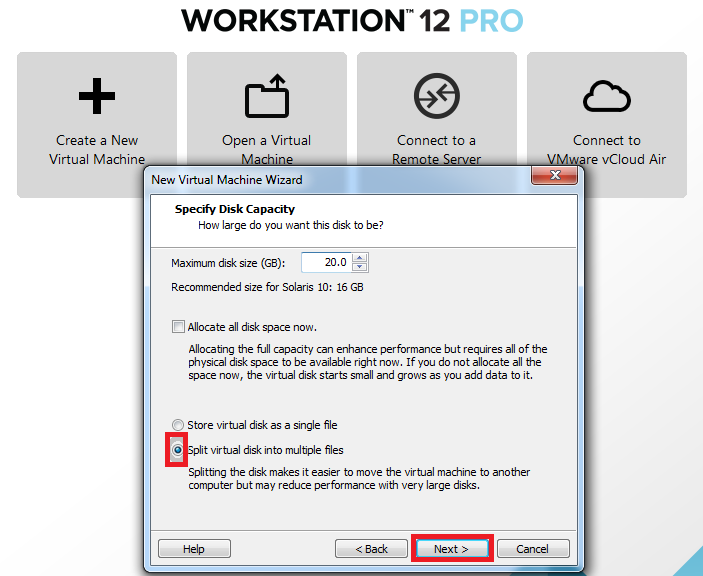
13) Ubicación del archivo de disco
Busque la ubicación donde desea guardar el archivo de disco y haga clic en el botón Siguiente.
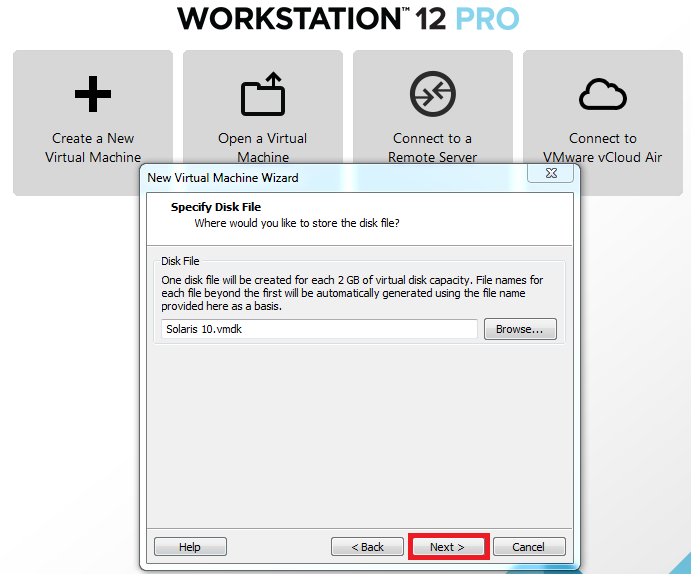
14) Finalizar la creación de la máquina virtual
Hagamos clic en el botón finalizar para crear la máquina virtual después de revisar el resumen de los pasos seleccionados. Si encuentra algún error, puede volver atrás para corregirlo.
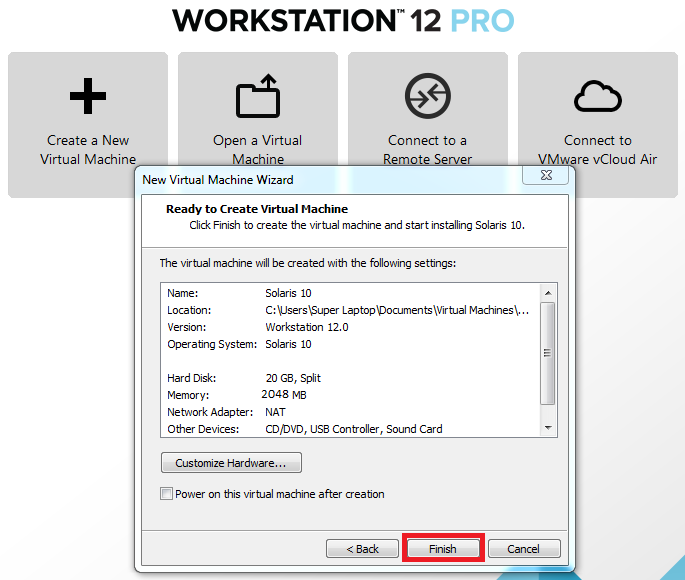
Una vez que haga clic en el botón finalizar, podrá ver su nueva máquina virtual en la lista de todas sus máquinas virtuales creadas. Entonces, elija Solaris, verá el resumen de sus dispositivos conectados aquí. Puede hacer clic en Editar configuración de VM para cambiar la configuración si es necesario y luego hacer clic en el botón Encender para comenzar a trabajar en él.
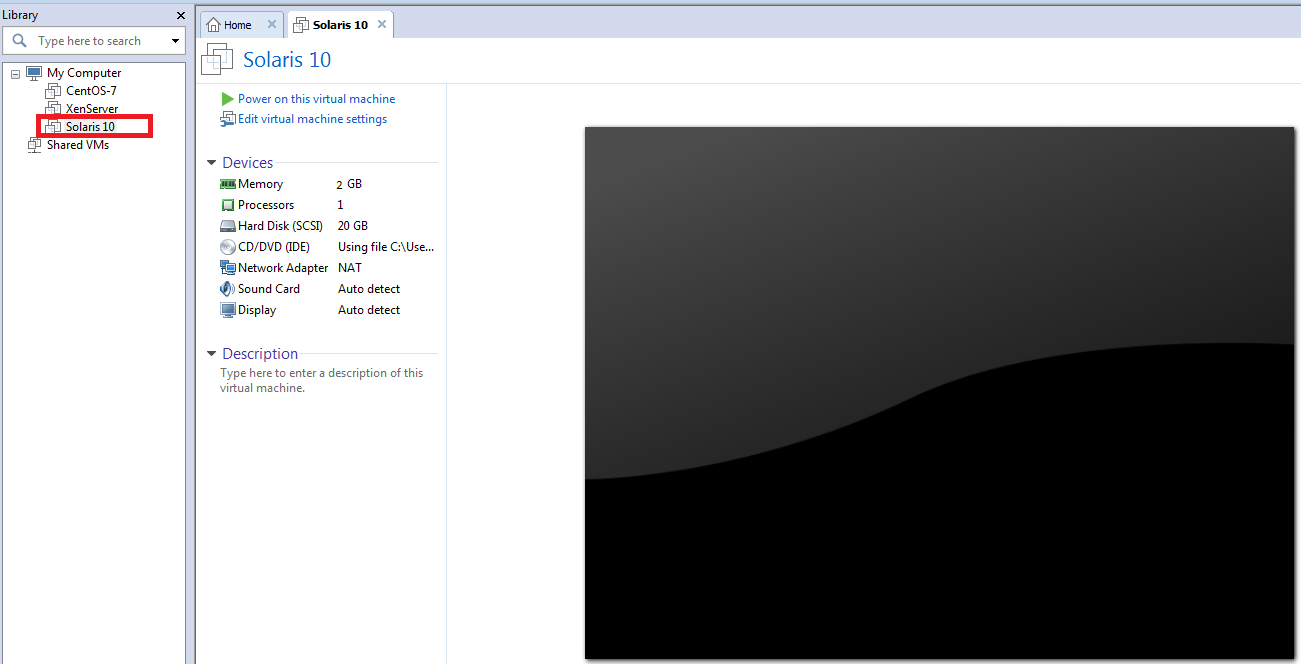
Conclusión
Hemos configurado con éxito nuestra nueva máquina virtual en VMware Workstation que usaremos para la instalación de Solaris. Hasta este momento, si tiene alguna confusión o sugerencia, no dude en volver a comentarnos, ya que nos complace ayudarlo.
