Cómo configurar un enrutador
Configurar un enrutador garantizar un mejor funcionamiento de la red es fundamental. En este artículo intentaré desvelar cómo configurar un router de una forma sencilla y rápida y sin necesariamente tener que ser un experto en informática. Así que tómate unos minutos de tiempo libre y sigue leyendo lo que voy a contarte.
Cuando compra un enrutador en el mercado, existe un procedimiento automático que lo deja listo para usar en solo unos minutos. Mi consejo es que empiece a seguir estos pasos para familiarizarse con la configuración y aprender a comprender cuáles son las más importantes.
Las principales cosas para hacer cuando sea necesario configurar un enrutador Estoy:
- Cambiar el nombre de usuario y la contraseña del administrador
- Cambiar el SSID
- Ocultar el SSID
- Habilite el cifrado AES WPA / WPA2
- Activar el filtro de direcciones MAC
- Habilitar el filtro de IP
- Apague el enrutador cuando no lo esté usando.

Para configurar un enrutador, primero debe conectarlo a la toma de teléfono, inserte un Red RJ45 en una de las puertas traseras y conecte el enrutador a la PC.
Tan pronto como haga clic en el icono de red en la parte inferior izquierda de la barra de herramientas de Windows, le informará que la conexión se ha realizado correctamente. Luego abra el navegador e ingrese la dirección IP que le permite acceder al panel de control del dispositivo: generalmente es 192.168.1.1 o 192.168.0.1. Algunos de los enrutadores más modernos incluso le permiten no dar este paso y lo regresan automáticamente al panel de control tan pronto como abre el navegador. A continuación, se le pedirá que inicie el procedimiento de configuración automática a seguir.
Una vez que se completa el procedimiento de configuración, ya puede comenzar a usar el enrutador. Si, en cambio, desea comenzar a personalizar el dispositivo, debe realizar una serie de pasos:
La primera opcion es el nombre de la red inalámbrica, conocido por el acrónimo SSID o «Identificador de conjunto de servicios«. Básicamente, este es el nombre con el que se identificará su red.
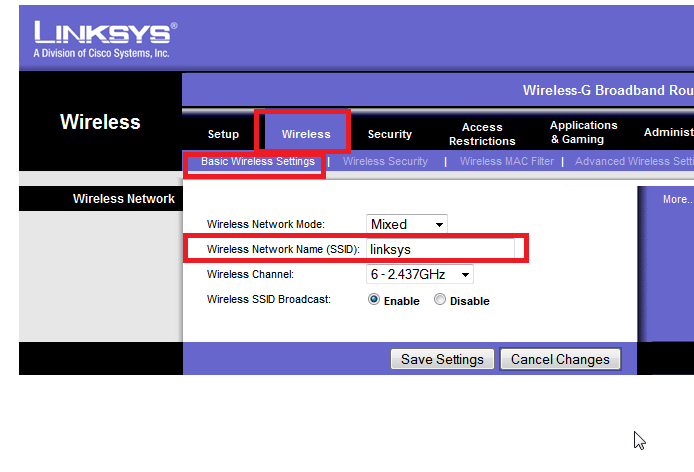
Puedes cambiar el nombre al término que quieras considerando que esta opción es muy importante para la seguridad, de hecho el SSID puede estar visible u oculto. En el primer caso será detectable por cualquier dispositivo Wi-Fi cercano, en el segundo, sin embargo, estará oculto.
Entonces cambia el SSID y esconderlo. También desde el panel que te permite cambiar el nombre del wifi, tendrás la posibilidad de administrar el modo de transmisión de señal y canales a utilizar.
Elija el canal correcto
Allí modo de transmisión de señal se refiere a los estándares 802.11 a / b / g / n / ac. Los dos últimos son los más modernos, mientras que los tres primeros están ahora casi en desuso. Sin embargo, si tiene un enrutador N, puede configurar el elemento «11bgn”Lo que ofrece total compatibilidad con todos los dispositivos, incluso los menos modernos. Si tienes uno en su lugar ANTES DE CRISTO, Seleccione 11 ñac.
La elección de los canales en la configuración de un enrutador es de considerable importancia.. Los canales corresponden a los carriles de una carretera donde pasa la señal de Wi-Fi en lugar de los automóviles. Establecer un canal incorrecto significa limitar la red a un rendimiento por debajo del rango, ya que la infraestructura sufriría interferencias causadas por otras redes cercanas o por dispositivos que viajan en la misma frecuencia. La elección de un canal depende del tipo de estándar inalámbrico utilizado por el enrutador. Si hablas de clase N, tiene solo tres pares de canales que no se pueden superponer y, por lo tanto, no se arriesgan a molestarse entre sí si hay redes cercanas. Me refiero a las parejas 1-2, 6-7 y 11-12. Así que elija uno de estos canales e ignore los demás.
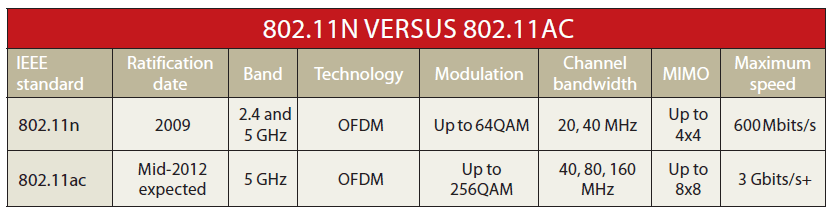
Si tienes un Enrutador de CA y un dispositivo capaz de transmitir sui 5 GHz, no tendrá este tipo de problema. A continuación, puede dejar la configuración de fábrica ya presente. ¿Es mejor un Wifi de 2,5 GHz o 5 GHz?
Cómo proteger la red
«Seguridad inalámbrica”Contiene varias opciones en el menú de un enrutador, útiles para proteger su red. Entre estos, el que se debe tener en cuenta y activar es WPA / WPA2 personal, ya que permite obtener un alto estándar de seguridad. En caso de que le dieran a elegir entre WPA es WPA2, Te recomiendo que optes por este último, ya que proporciona garantías más sólidas en caso de ataques.
Como algoritmo criptográfico, por otro lado, seleccione AES en vez de TKIP, por las mismas razones que conducen a una preferencia por WPA2 sobre WPA.
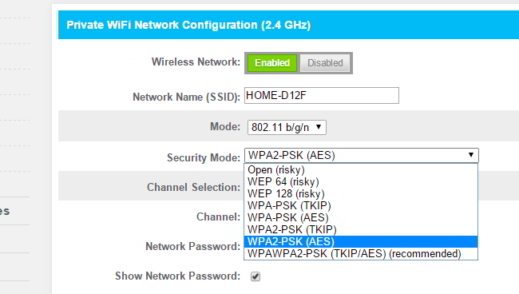
Finalmente, debe especificar una clave de acceso. Le aconsejo que confíe en una clave compleja y aleatoria, que consta de letras, números y caracteres en mayúsculas y minúsculas. Tenga en cuenta que no tendrá que anotarlo todo el tiempo y si necesita habilitar el acceso ocasional a dispositivos Wi-Fi, siempre puede usar el estándar WPS del enrutador. Esta función, también conocida como Configuración de Wi-Fi Segura tiene la tarea de permitir que un dispositivo acceda a la red sin ingresar la clave de cifrado WPA / WPA2.
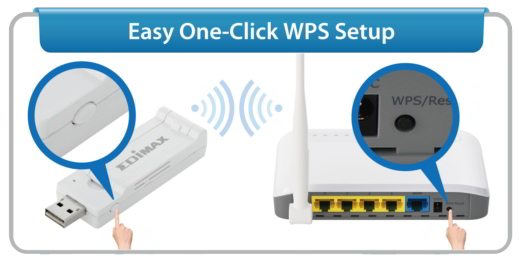
De hecho, solo presione un botón en el chasis del enrutador y repita la operación en el dispositivo que se conectará. Al hacerlo, se abrirá una sesión de comunicación especial que les permitirá a ambos sincronizarse. Se trata de una operación sencilla e inmediata, que evita tener que recordar las complejas claves de acceso que te pones al configurar el router.
Cómo activar el cortafuegos
Otro componente importante para la seguridad de su red es habilitar la cortafuegos que normalmente está deshabilitado en un enrutador por defecto.
Para comprobar la configuración de este componente, busque el elemento del mismo nombre en el menú Seguridad. A menudo es suficiente habilitar el firewall para que todas las configuraciones se implementen correctamente. Sin embargo, para verificar la efectividad efectiva, puede consultar los sitios que ejercen presión sobre la rigidez de cualquier firewall al ofrecer una descripción general precisa de lo que funciona correctamente y lo que debe cambiarse.
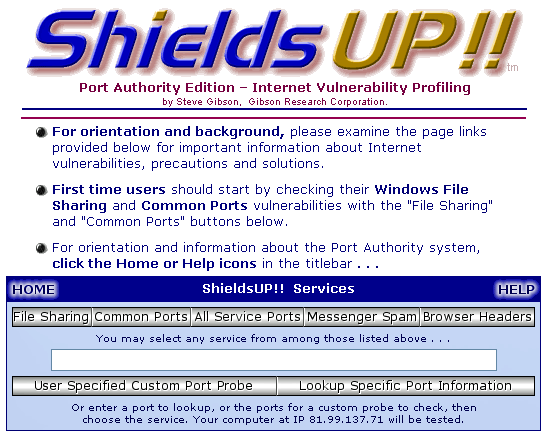
Después de habilitar el firewall, puede probar su efectividad conectándose al sitio ShieldsUP! y haga clic en el botón Continuar bajo el título «Si es nuevo en este sitio y nuestros servicios:». En la página siguiente, haga clic en los elementos «Puertos comunes» es «Todos los puertos de servicio”Para comprobar el estado real de los puertos relacionados con su conexión. Si todo es correcto, pasará las pruebas de forma segura. De lo contrario, se le informará sobre los problemas y cómo solucionarlos.

 Conexión lenta: aquí se explica cómo solucionarlo
Conexión lenta: aquí se explica cómo solucionarlo Cómo cambiar las DNS de Windows 10 y por qué cambiarlas
Cómo cambiar las DNS de Windows 10 y por qué cambiarlas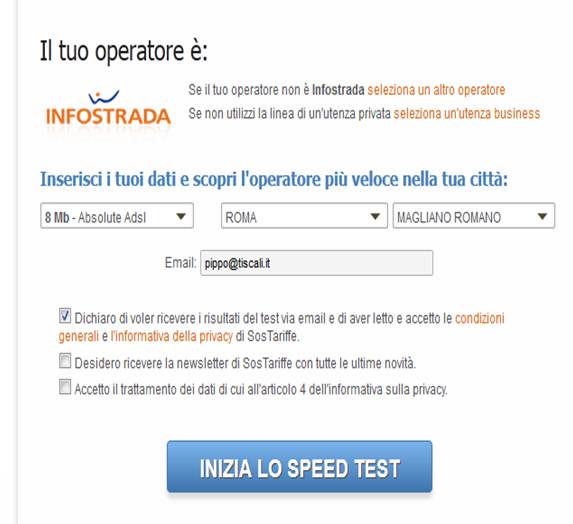 Cómo comprobar la velocidad de la línea ADSL
Cómo comprobar la velocidad de la línea ADSL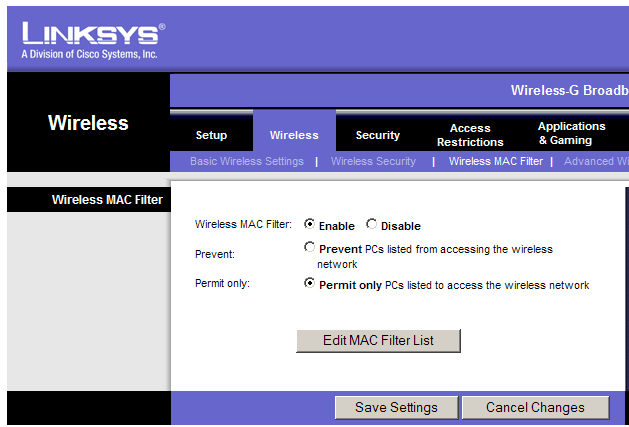
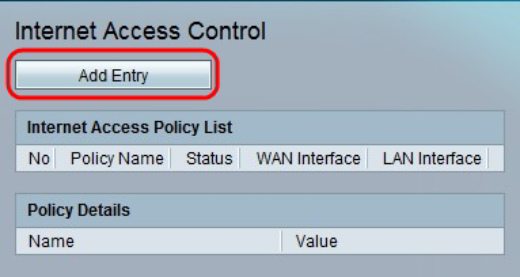
 Cómo actualizar el firmware del enrutador
Cómo actualizar el firmware del enrutador