Cómo configurar la galería de fotos con Piwigo en Ubuntu Linux
Piwigo es un software de galería de fotos basado en web gratuito y de código abierto que está disponible bajo la Licencia Pública General GNU. Está muy desarrollado y diseñado por una comunidad activa de desarrolladores y usuarios. Piwigo está escrito en lenguaje PHP y usa la base de datos MySQL para almacenamiento. Piwigo es altamente personalizable ya que cualquiera puede modificarlo según su uso, además de que tiene sus extensiones disponibles gratuitamente. Tiene una hermosa galería de fotos en la interfaz y un panel muy interactivo que facilita la realización de las cosas. Algunas de las características principales de Piwigo se enumeran a continuación.
- Es fácil cargar fotos y videos con ftp, cargas web, aplicaciones de escritorio y Android / iOS.
- Podemos organizar nuestras fotos con álbumes.
- Asegura la privacidad de nuestras fotos permitiéndonos decidir quién puede verlas.
- Es altamente personalizable con sus temas y complementos gratuitos disponibles en Internet.
- Piwigo está muy localizado por su comunidad activa en todo el mundo, lo que lo hace disponible en muchos idiomas.
- Tiene la capacidad de generar fotos de varios tamaños y nos permite agregar marcas de agua automáticamente.
- La característica más importante es que cuenta con estadísticas y herramientas de gestión que nos permiten gestionar nuestra galería de fotos.
Aquí hay algunos pasos sencillos sobre cómo podemos instalar la galería de fotos en línea de Piwigo en las distribuciones Linux de Fedora, Ubuntu y CentOS.
1. Instalación de LAMP Stack
En primer lugar, instalaremos LAMP Stack en nuestra máquina Linux, que incluye el servidor web Apache, el servidor de base de datos MySQL / MariaDB y los módulos PHP. Aquí, en este tutorial, usaremos MariaDB como un software completo gratuito y de código abierto, una bifurcación rápida y mejorada de MySQL. Como la última pila LAMP completa está disponible en el repositorio oficial de casi todas las distribuciones de Linux que incluyen Fedora, Ubuntu y CentOS, simplemente las instalaremos usando su administrador de paquetes predeterminado respectivamente.
En Fedora 22
Como el administrador de paquetes dnf es el administrador de paquetes predeterminado de fedora 22, simplemente ejecutaremos el siguiente comando dnf para instalar la pila LAMP en el acceso sudo / root.
# dnf install httpd mariadb mariadb-server php php-mysql php-gd ImageMagick unzip wget
En Fedora 21
Como el administrador de paquetes yum es el administrador de paquetes predeterminado de fedora 22, simplemente ejecutaremos el siguiente comando yum.
# yum install httpd mariadb mariadb-server php php-mysql php-gd ImageMagick unzip wget
En Ubuntu 12.04 / 14.04 / 15.04
Para instalar la pila LAMP en la máquina Ubuntu, necesitaremos ejecutar los siguientes comandos apt en sudo / root access.
# apt-get install apache2 mariadb-server php5 php5-mysql php5-gd imagemagick unzip wget
En CentOS 6/7
Como sabemos que el administrador de paquetes predeterminado de centos es el administrador de paquetes yum, necesitaremos ejecutar el siguiente comando para instalarlo.
# yum install httpd mariadb mariadb-server php php-mysql php-gd ImageMagick unzip wget
2. Iniciar y habilitar Apache y MariaDB
Ahora iniciaremos nuestro servidor web apache y nuestro servidor de base de datos mariadb y lo configuraremos para que se inicie automáticamente en cada inicio del sistema. Para hacerlo, necesitaremos ejecutar el siguiente comando.
En SysVinit
Si tenemos el lanzamiento de distribuciones de Linux como CentOS 6.x, Ubuntu 12.04 / 14.04, ejecutando SysVinit instalado en nuestra máquina, entonces necesitaremos ejecutar el siguiente comando para iniciar los servicios apache y mariadb.
En CentOS 6.x
# service httpd start # service mariadb start # chkconfig --levels 235 httpd on
En Ubuntu 12.04 / 14.04
# service apache2 start # service mariadb start # update-rc.d apache2 defaults
En Systemd
Si tenemos la última versión de distribuciones de Linux como Fedora 22, CentOS 7, Ubuntu 15.04 con systemd instalado en nuestra máquina, entonces necesitaremos ejecutar el siguiente comando para iniciar los servicios apache y mariadb.
En Fedora 21/22 / CentOS 7
# systemctl start httpd mariadb # systemctl enable httpd mariadb Created symlink from /etc/systemd/system/multi-user.target.wants/httpd.service to /usr/lib/systemd/system/httpd.service. Created symlink from /etc/systemd/system/multi-user.target.wants/mariadb.service to /usr/lib/systemd/system/mariadb.service.
En Ubuntu 15.04
# systemctl start apache2 mariadb # systemctl enable apache2 mariadb Created symlink from /etc/systemd/system/multi-user.target.wants/apache2.service to /usr/lib/systemd/system/apache2.service. Created symlink from /etc/systemd/system/multi-user.target.wants/mariadb.service to /usr/lib/systemd/system/mariadb.service.
3. Configuración de la contraseña de root de MariaDB
A continuación, necesitaremos configurar una contraseña para nuestro usuario root mariadb ya que lo estamos instalando por primera vez. Para hacerlo, necesitaremos ejecutar el siguiente comando en una terminal.
# mysql_secure_installation
Nota: Ahora, el script nos pedirá que ingresemos la contraseña para el usuario raíz de la base de datos, pero como no hemos establecido ninguna contraseña, simplemente presionaremos Enter. Luego, se nos pedirá que establezcamos una nueva contraseña para el usuario raíz de la base de datos. Aquí presionaremos Y e ingresaremos nuestra contraseña para root de MariaDB. Entonces, simplemente golpearemos ingresar para establecer los valores predeterminados para las configuraciones adicionales.
.... so you should just press enter here. Enter current password for root (enter for none): OK, successfully used password, moving on... Setting the root password ensures that nobody can log into the MariaDB root user without the proper authorisation. Set root password? [Y/n] y New password: Re-enter new password: Password updated successfully! Reloading privilege tables.. ... Success! ... installation should now be secure. Thanks for using MariaDB!
4. Creación de la base de datos MariaDB para Piwigo
A continuación, iniciaremos sesión en el símbolo del sistema de MariaDB como root. Para hacerlo, necesitaremos ejecutar el siguiente comando.
# mysql -u root -p
Luego, se nos pedirá que ingresemos la contraseña del usuario raíz de la base de datos mariadb. Aquí, necesitaremos ingresar la contraseña que establecimos en el paso anterior al configurar mariadb. Una vez hecho esto, seremos bienvenidos al entorno del símbolo del sistema de MariaDB.
Crearemos la base de datos para piwigo en nuestro mariadb. Para hacerlo, necesitaremos ejecutar el siguiente comando dentro del entorno del símbolo del sistema mariadb.
> CREATE DATABASE piwigo_db; > CREATE USER 'piwigo_user'@'localhost' IDENTIFIED BY 'P!W!g0_p1$$wor4'; > GRANT ALL PRIVILEGES ON piwigo_db.* TO 'piwigo_user'@'localhost'; > FLUSH PRIVILEGES; > EXIT;
Hemos creado con éxito una base de datos llamada piwigo_db con usuario de base de datos piwigo_user y su contraseña como P! W! G0_p1 $$ wor4 .
Nota: Se recomienda encarecidamente reemplazar las variables anteriores según su requisito o deseo según el problema de seguridad.
5. Descarga de la última versión de Piwigo
Ahora descargaremos y extraeremos la última versión de Piwigo de su página de descarga oficial. Entraremos en la carpeta / tmp y descargaremos el paquete comprimido de la última versión de Piwigo y lo nombraremos piwigo-latest.zip. Para hacerlo, necesitaremos ejecutar el siguiente comando en una terminal.
# cd /tmp/ # wget "http://piwigo.org/download/dlcounter.php?code=latest" -O piwigo-latest.zip --2015-08-18 22:09:52-- http://piwigo.org/download/dlcounter.php?code=latest Resolving piwigo.org (piwigo.org)... 87.98.147.22 Connecting to piwigo.org (piwigo.org)|87.98.147.22|:80... connected. HTTP request sent, awaiting response... 200 OK Length: 7233466 (6.9M) [application/zip] Saving to: 'piwigo-latest.zip' piwigo-latest.zip 100%[=====================>] 6.90M 2.35MB/s in 2.9s 2015-08-18 22:09:55 (2.35 MB/s) - 'piwigo-latest.zip' saved [7233466/7233466]
Una vez que hayamos descargado con éxito el paquete comprimido, ahora simplemente lo extraeremos usando unzip. Para hacerlo, necesitaremos ejecutar el siguiente comando.
# unzip piwigo-latest.zip
A continuación, trasladaremos toda la carpeta extraída a la raíz web de nuestro servidor web. Como la raíz web predeterminada del servidor web apache es / var / www / html /, simplemente lo moveremos a esa carpeta ejecutando el siguiente comando.
# mv piwigo /var/www/html/gallery
6. Cambio de propiedad
Ahora cambiaremos la propiedad del directorio piwigo a apache para que el propietario del proceso apache tenga acceso completo de lectura y escritura al directorio.
En Fedora / CentOS
Si estamos ejecutando Fedoro o CentOS o sus derivados, necesitaremos ejecutar el siguiente comando para cambiar la propiedad del directorio.
# chown apache: -R /var/www/html/gallery
En Ubuntu
En la máquina Ubuntu, necesitaremos reemplazar apache a www-datos en el comando anterior y ejecutar como se muestra a continuación.
# chown www-data: /var/www/html/gallery
7. Permitir firewall
Si tenemos programas de firewall como iptables, firewalld ejecutándose, necesitaremos permitir el puerto http 80 para que nuestro servidor web y sitio web sea accesible de forma remota desde Internet.
En Iptables
En las distribuciones de Linux como Fedora 21, CentOS 6.x, Ubuntu 12.04 / 14.04, iptables se usa como el programa de firewall predeterminado. Para permitir el puerto 80 desde iptables, necesitaremos ejecutar el siguiente comando.
# iptables -I INPUT -p tcp --dport 80 -j ACCEPT
Luego, para aplicar los cambios de forma permanente incluso después del reinicio, necesitaremos guardar la configuración ejecutando el siguiente comando.
# service iptables save
En Firewalld
Firewalld se usa como el programa de firewall predeterminado en las últimas versiones de distribuciones de Linux como Fedora 22, CentOS 7, Ubuntu 15.04 con systemd. Entonces, para permitir el puerto http 80, necesitaremos ejecutar el siguiente comando.
# firewall-cmd --permanent --zone=public --add-service=http
Para aplicar los cambios realizados anteriormente, necesitaremos volver a cargar nuestro firewalld, ejecutando el siguiente comando.
# firewall-cmd --reload
9. Permitir SELinux
Si estamos ejecutando Fedora 21/22 o CentOS 7 en nuestra máquina, tenemos la característica de seguridad SELinux habilitada por defecto. Entonces, para que SELinux permita que funcione nuestra instalación de piwigo, necesitaremos ejecutar el siguiente comando.
# cd /var/www/html/gallery/
# chcon -vR --type=httpd_sys_rw_content_t .
8. Instalación web
Finalmente, después de un arduo trabajo, podremos navegar a nuestra interfaz web Piwigo apuntando nuestro navegador a http: // ip-address / gallery o http://domain.com/gallery de acuerdo con nuestra configuración.

Aquí, debemos ingresar la configuración de base de datos requerida que habíamos establecido en el paso anterior al crear la base de datos en MariaDB. En este tutorial, hemos contraseña de usuario y nombre de la base de datos como piwigo_user, P! W! G0_p1 $$ wor4 y piwigo_db respectivamente. Luego, necesitaremos ingresar la configuración de administración que necesitaremos para iniciar sesión en el Panel Administrativo de Piwigo. Una vez hecho esto, haremos clic en Iniciar la instalación para continuar más.
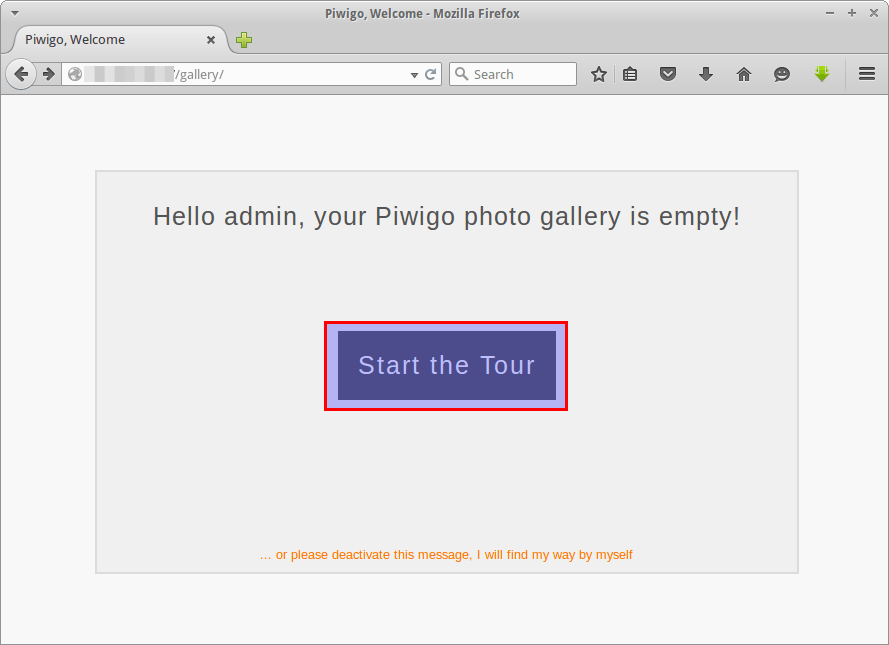
Una vez finalizada la instalación, haremos clic en Iniciar el recorrido para iniciar sesión en nuestro panel de administración de Piwigo. Luego, veremos nuestro panel de administración como se muestra a continuación. Si queremos obtener más información sobre la galería Piwigo, podemos leer las instrucciones que se muestran en la pequeña ventana de diálogo.

Para cargar una imagen, necesitaremos hacer clic en Agregar debajo de Fotos que se encuentra en la barra lateral izquierda como se muestra en la figura.

Después de subir nuestras imágenes, se cargarán en nuestra Galería de fotos de Piwigo. Podemos personalizar fácilmente nuestra galería de fotos usando diferentes opciones disponibles en nuestro panel de administración.
Problema conocido y solución
Error
Si vemos el siguiente error en la parte superior de nuestro panel de administración de la Galería Piwigo, podemos asegurarnos de que la variable date.timezone esté deshabilitada en nuestra configuración de PHP.
date (): no es seguro confiar en la configuración de la zona horaria del sistema. Es * requerido * que use la configuración date.timezone o la función date_default_timezone_set (). En caso de que haya utilizado alguno de esos métodos y aún recibe esta advertencia, lo más probable es que haya escrito mal el identificador de zona horaria. Seleccionamos la zona horaria ‘UTC’ por ahora, pero configure date.timezone para seleccionar su zona horaria.
Reparar
Para corregir el error anterior, necesitaremos especificar una variable date.timezone en nuestro archivo de configuración PHP. Para hacerlo, necesitaremos abrirlo con un editor de texto.
# nano /etc/php.ini
Después de eso, necesitaremos encontrar la línea donde se asignó la variable date.timezone. Aquí, necesitaremos especificar la zona horaria que queremos establecer en nuestra aplicación.
date.timezone =America/Los_Angeles
Conclusión
Piwigo es una excelente aplicación de galería de fotos que ha facilitado bastante a las personas el albergar su propia galería en Internet. Lo más asombroso es que Piwigo es muy fácil de configurar y personalizar de acuerdo con nuestro deseo y requisito. Tiene una hermosa interfaz web que responde bastante bien. Piwigo es altamente extensible ya que hay cientos de complementos y extensiones poderosos. También hay varias empresas de hospedaje que brindan servicios de hospedaje a Piwigo. Si tenemos la pila LAMP instalada o tenemos un hosting compartido, simplemente podemos instalar Piwigo con su Script PHP NetInstall . También está disponible en Softaculous instalador de aplicaciones web que facilita su instalación con un solo clic. Por lo tanto, si tiene alguna consulta, sugerencia o comentario, sírvase comentar a continuación para que podamos mejorar nuestro contenido y nuestro sitio web. ¡Gracias!

