Cómo actualizar Windows Finder en Mac OS X.
¿Se pregunta cómo actualizar una ventana del Finder en Mac OS? No hay un botón de actualización o de atajo de teclado para Mac OS X Finder, lo que puede convertirse en una molestia cuando una ventana de carpeta o un directorio no actualiza el contenido después de que algo ha cambiado. Esto puede ser bastante raro con un disco duro integrado para Mac, pero las unidades externas y especialmente las unidades de red utilizadas para compartir archivos a menudo pueden presentar este comportamiento, donde los ajustes del sistema de archivos no están representados en la ventana activa del Finder. Por lo tanto, a veces es necesario actualizar una ventana del Finder en Mac.
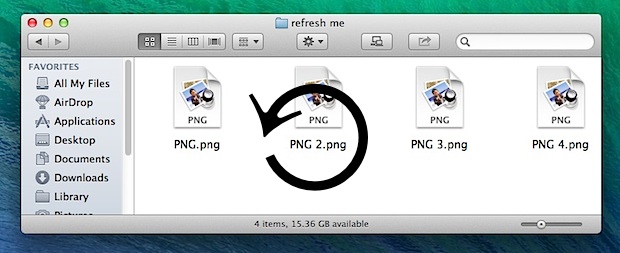
Debido a que no existe un método directo para actualizar las ventanas del Finder, puede usar uno de estos trucos que discutiremos a continuación para analizar el contenido de la ventana del Finder.
Cómo actualizar una ventana del Finder saltando al directorio principal y viceversa
Para las carpetas con una jerarquía, cambiar al directorio principal en lugar de volver a esto directo suele ser lo más rápido, lo que se puede hacer rápidamente con el siguiente método abreviado de teclado:
- Comando + Flecha arriba seguida de Comando + Flecha abajo
Otra opción es hacer clic en el botón Atrás seguido del botón Adelante:
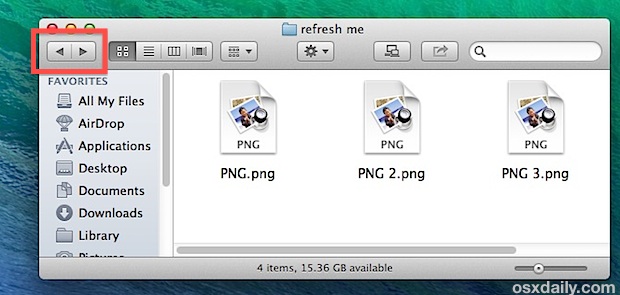
Esto tiene el mismo efecto final de actualizar el contenido de la ventana del Finder, aunque, en lugar de ir al directorio principal, volverá al directorio de trabajo anterior y lo devolverá al lugar donde comenzó.
Cómo actualizar una ventana del buscador de raíces saltando
La limitación obvia con el truco del directorio principal mencionado anteriormente es si está en una carpeta en la raíz de un directorio sin tener un padre al que moverse. En estos casos, la forma más fácil de actualizar una ventana de Root Finder sería cambiar los atajos de teclado para moverse a un directorio consistente, como Aplicaciones, y luego regresar:
- Comando + Mayús + Seguido de Comando +[[[[
Cualquiera de los atajos que se encuentran en el menú «Ir» funciona, pero Comando + Mayús + A para las aplicaciones es fácil de recordar, y Comando +[siempreregresaaunacarpeta[siempreregresaaunacarpeta[revineîntotdeaunalaunfolder[alwaysgoesbackafolder
Cómo actualizar todo Windows Finder reiniciando Finder en Mac OS X.
La tercera opción es actualizar a la fuerza cada ventana del Finder reiniciando Finder manualmente. Esto es un poco extremo para simplemente intentar actualizar un solo contenido de Windows, pero si descubre que los métodos anteriores no funcionan o si necesita que se actualicen todas las ventanas, esta puede ser la solución más fácil.
- Mantenga presionada la tecla OPCIÓN y haga clic con el botón derecho en el ícono del Finder en el Dock, elija «Relanzar»
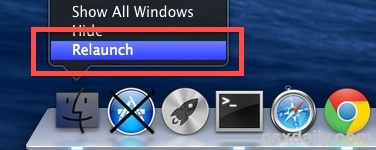
Esto realmente reinicia la aplicación Finder en Mac OS y Mac OS X (no en toda la Mac), actualizando todo en el sistema de archivos. Una solución alternativa que realiza la misma tarea es el abandono forzado del proceso del Finder usando el comando «killall Finder» a través de la Terminal, lo que hace que el Finder vuelva a abrir inmediatamente el contenido actualizado.
Una posible desventaja de usar métodos de reinicio / eliminación es que a menudo desconecta las conexiones de red y los archivos compartidos, así que tenga esto en cuenta antes de seguir esta ruta.
