Cómo configurar Disney + como PWA en Windows 10
Cómo configurar una Disney + PWA para Windows 10
Gracias al poder de Progressive Web Apps y al desarrollo de Chromium de Microsoft, puede utilizar una pequeña e ingeniosa solución alternativa de 5 pasos para obtener Disney + como una aplicación en Windows 10. Aquí le mostramos cómo.
- Descargue el último navegador beta basado en Microsoft Edge Chromium, ya sea Canary, Beta o Dev, aquí.
- Diríjase a https://www.disneyplus.com/ para comenzar una prueba gratuita, compre ahora o inicie sesión en su nueva cuenta.
- Dirígete a las elipses en la esquina superior izquierda de tu navegador Edge y selecciona * Aplicaciones.
- Una vez que haya seleccionado Aplicaciones, desplácese hasta el logotipo de la aplicación Disney + junto a Instalar esto como una aplicación y seleccione.
- Asigne un nombre a la nueva PWA, como Disney +
- Una vez que Disney + PWA esté instalado, puede anclar el nuevo icono a su menú Inicio y / o barra de tareas como cualquier otra aplicación.
Se aplica a todas las versiones de Windows 10
Desde su lanzamiento hoy, Disney + ha estado en la mente y en los labios de la mayoría de las personas que transmiten medios, visitan parques temáticos, aman las películas animadas, aprecian la tradición de Star Wars, incursionaron en el Universo Cinematográfico de Marvel y buscan la manera de pagar menos por servicios combinados. o necesitan algo nuevo para entretener a sus hijos mientras viajan; así que básicamente todo el mundo.
Si bien Disney ha preparado el pozo bastante a fondo con formas de capturar su contenido de transmisión, todavía hay algunas brechas en su accesibilidad que deben abordarse para algunos usuarios, como los más de 500 millones de usuarios que usan dispositivos habilitados para Windows 10.
Para ser justos, hay una aplicación de Disney + para dispositivos Xbox One, que normalmente se incluyen en esa audaz estadística de 500 millones de Microsoft, pero siendo realistas, todavía hay más de 400 millones de personas que usan Windows 10 que no tienen una estadística oficial. aplicación para ejecutar su contenido favorito de Disney desde una PC.
Eso es, hasta ahora.
Gracias al poder de Progressive Web Apps y al reciente esfuerzo de Microsoft por renovar su navegador de Internet con el desarrollo de Chromium, los usuarios ahora pueden usar una pequeña e ingeniosa solución alternativa de 5 pasos para acercarse lo más posible a una experiencia de aplicación nativa por ahora.
Paso 1: descarga los productos
Descargue el último navegador beta basado en Microsoft Edge Chromium, ya sea Canary, Beta o Dev, aquí.
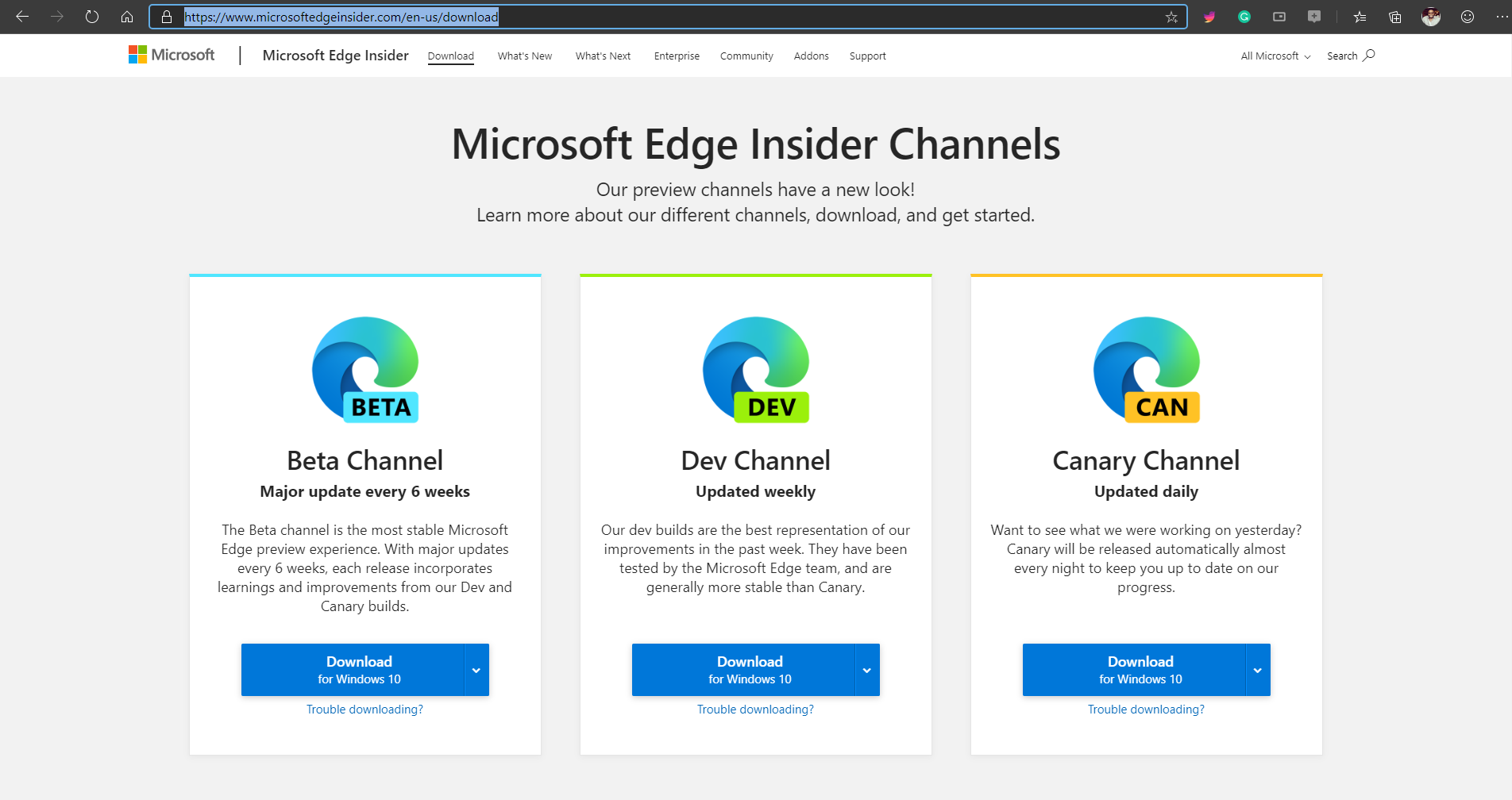
Como parte del proceso de descarga e instalación, también sincronice cualquier cuenta de Microsoft para obtener el puerto a través de sus datos de navegación de Internet de aplicaciones IE y Edge más antiguas, como favoritos, sincronizar contraseñas e incluso listas de lectura.
Paso 2: visita Disney +
Diríjase a https://www.disneyplus.com/ para comenzar una prueba gratuita, compre ahora o inicie sesión en su nueva cuenta.
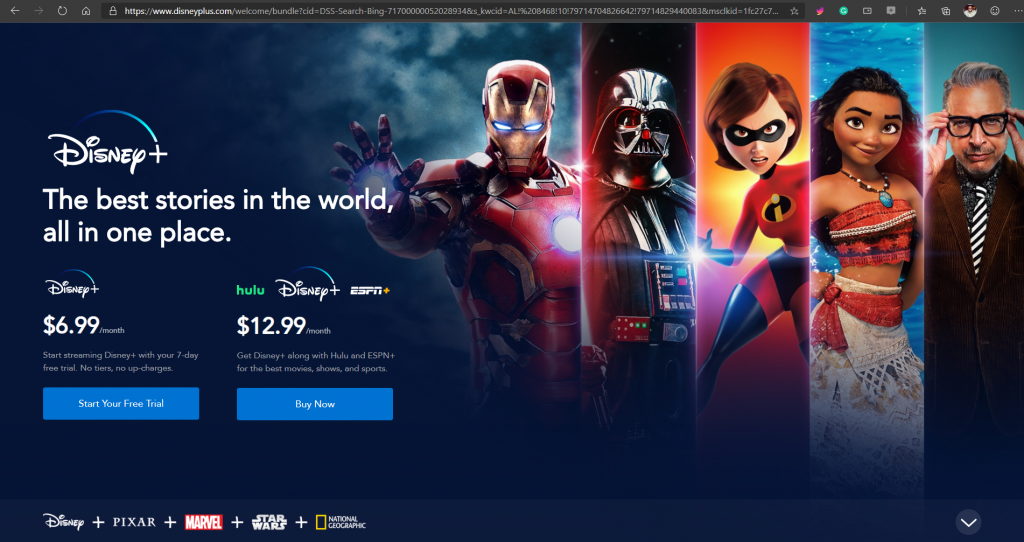
Paso 3: administrar aplicaciones e instalar
Ahora es la parte divertida. Dirígete a las elipses en la esquina superior izquierda de tu navegador Edge y selecciona * Aplicaciones.
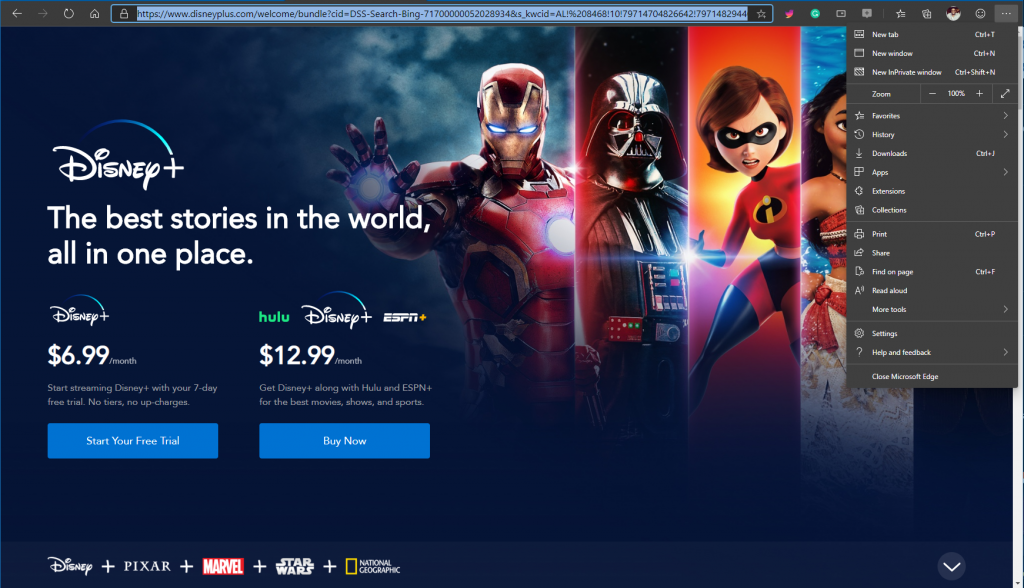
Una vez que haya seleccionado Aplicaciones, desplácese hasta el logotipo de la aplicación Disney + junto a Instalar esto como una aplicación y seleccione.

Paso 4: Nombre e instalación
Ahora que el escritorio está preparado para reconocer la nueva instalación como aplicación web progresiva, se creó un logotipo y normalmente lo nombraría como el nombre del sitio correspondiente, pero por alguna razón, aparece sin nombre. Este nuevo giro de eventos permite a los usuarios crear sus propios títulos para la PWA.
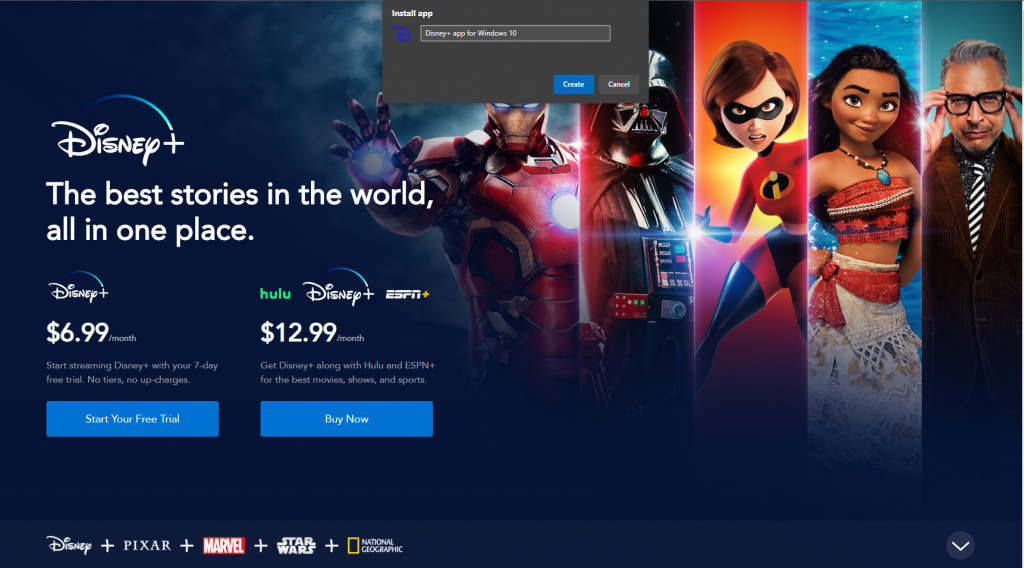
Paso 5: Anclar al inicio o barra de tareas y disfrutar
Una vez que Disney + PWA esté instalado, puede anclar el nuevo ícono a su menú Inicio y / o barra de tareas como cualquier otra aplicación.
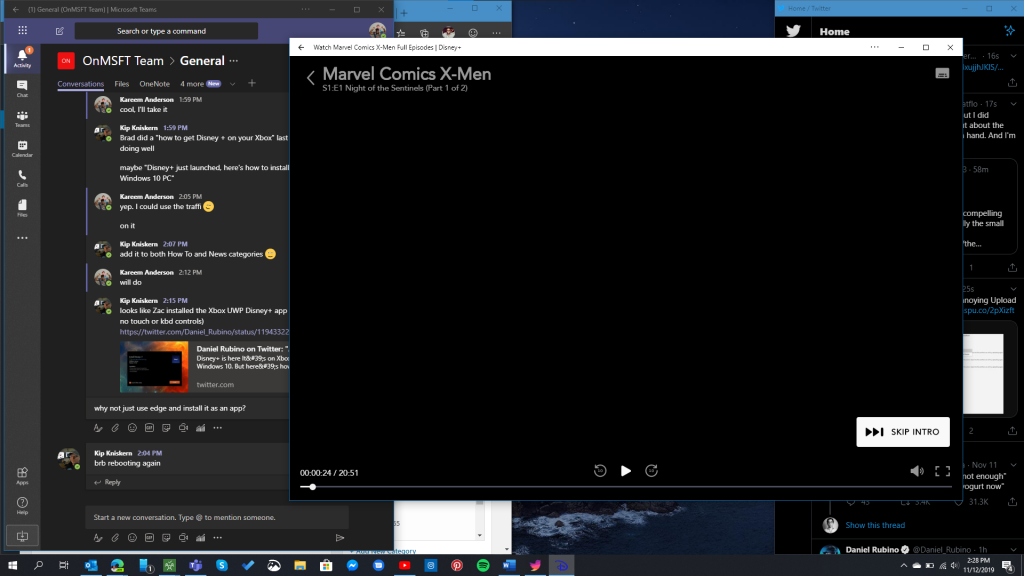
Si bien no es la descarga oficial de Microsoft Store o algún tipo de aplicación Win32, los servicios de PWA también ofrecen un control total de la interfaz de usuario sobre los elementos, a diferencia de otras soluciones alternativas que flotan en Internet hoy en día.
El proceso para instalar la versión Chrome de Dinsey + PWA es un proceso muy similar que sigue los pasos uno y dos respectivamente (descargando Chrome y visitando Disney +), luego navega a la sección del menú en Chrome, selecciona «Más herramientas», «Crear acceso directo». y listo, ahora tienes una versión de Chrome de la PWA.
