Cómo administrar cuentas personales, laborales y educativas en Windows 10
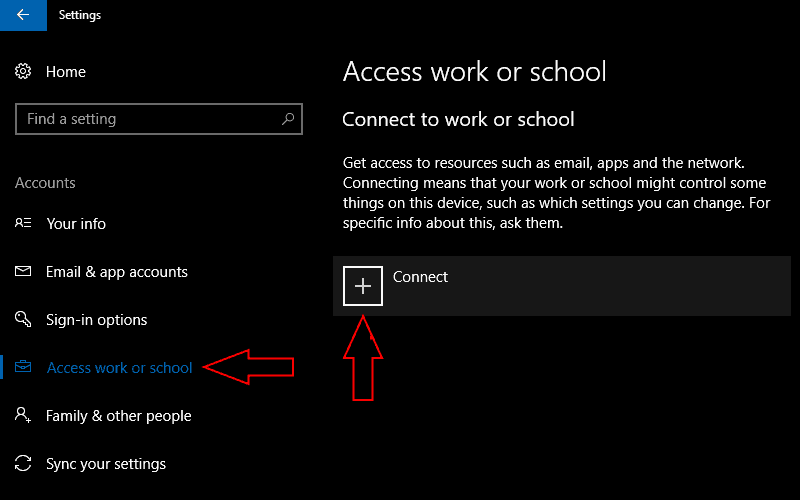
Cómo administrar cuentas personales, laborales y educativas en Windows 10
A continuación, le mostramos cómo puede administrar su cuenta profesional y educativa desde Windows 10, sin tener que cambiar de cuenta
- Visita el Cuentas sección de la aplicación de configuración de Windows 10
- Haga clic en el Acceder al trabajo o la escuela página y haga clic en Conectar
- En el Configurar una cuenta de trabajo o educación mensaje que aparece, ingrese la dirección de correo electrónico de su organización para conectar su cuenta
- Si es necesario, registre su dispositivo con Azure Active Directory
Se aplica a todas las versiones de Windows 10
diríjase a la página «Acceder al trabajo o la escuela» Windows 10 incluye opciones simplificadas para permanecer conectado a su cuenta del trabajo o la escuela en su dispositivo personal. A diferencia de las versiones anteriores de Windows, puede utilizar archivos y recursos proporcionados por su organización sin tener que cambiar de cuenta de usuario. El sistema operativo le permite vincular cuentas externas a su dirección de inicio de sesión principal.
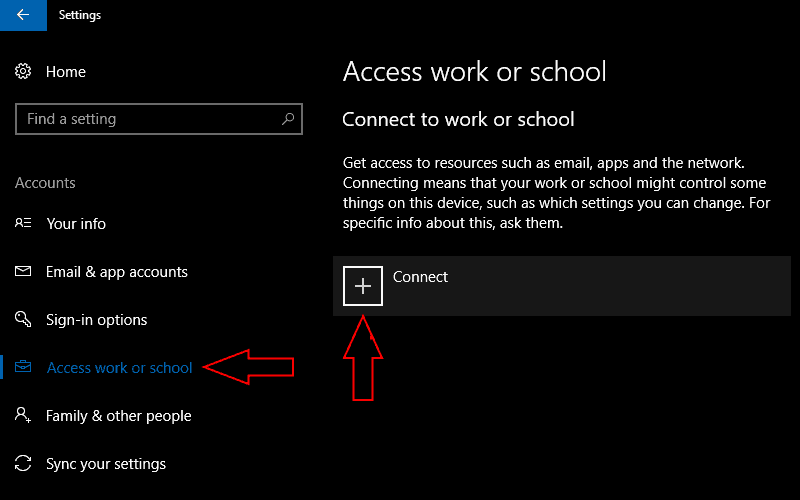
Para comenzar, diríjase a la sección «Cuentas» de la aplicación Configuración. Microsoft cambió la disposición de la configuración de acceso al trabajo con Windows 10 Creators Update, por lo que la siguiente etapa depende de su versión de Windows.
Si tiene instalada la Actualización para creadores, diríjase a la página «Acceder al trabajo o la escuela» y haga clic en el botón «Conectar». En las ediciones anteriores de Windows 10, la opción se llama «Acceso al trabajo». Haga clic en el enlace «Agregar una cuenta profesional o educativa» para iniciar el procedimiento de inicio de sesión.
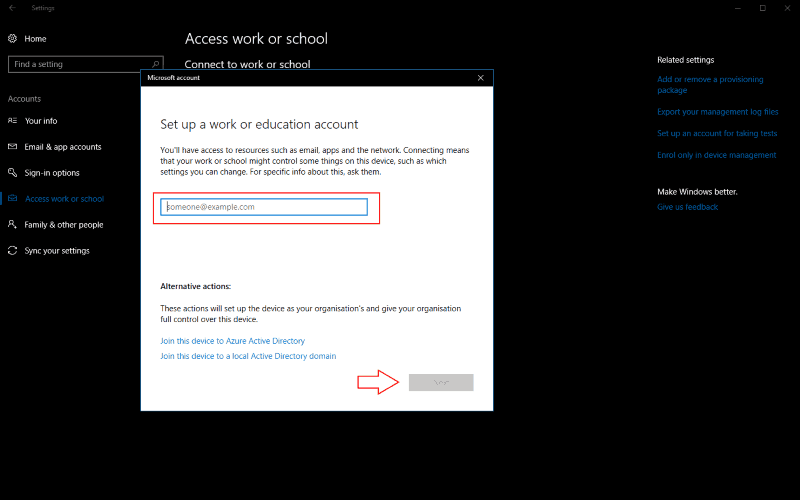
En el mensaje «Configurar una cuenta profesional o educativa» que aparece, ingrese la dirección de correo electrónico de su organización para conectar su cuenta. Haga clic en el botón «Siguiente» y Windows configurará su nueva cuenta y la agregará al sistema. Cuando se complete el proceso, podrá acceder a su correo electrónico de trabajo o escuela, aplicaciones y utilidades de red en su PC personal. Se podrá acceder a la cuenta en la aplicación Correo y las aplicaciones corporativas se pueden descargar desde la Tienda Windows.
En muchos casos, esto será todo lo que necesita para acceder a su cuenta profesional o educativa en Windows 10. En algunos casos, es posible que deba dar un paso más. Las organizaciones pueden solicitarle que registre su dispositivo con su servidor de Azure Active Directory. Esto les da más control sobre su dispositivo, incluida la capacidad de recuperar archivos y bloquearlo de forma remota.
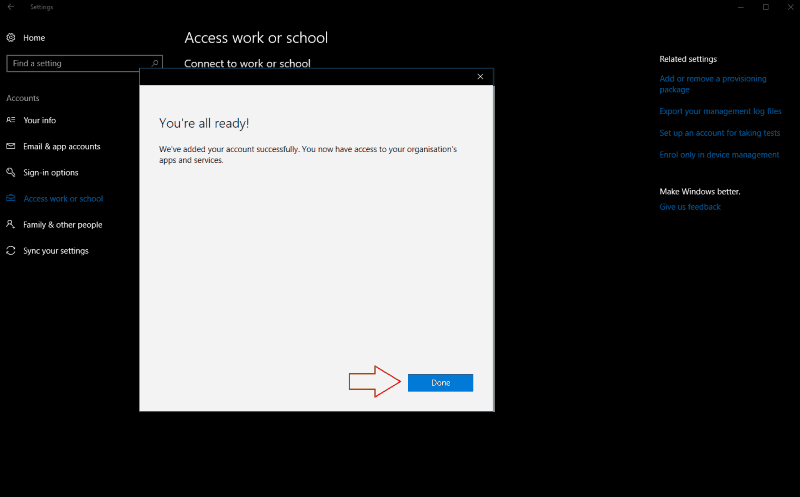
Para conectarse a Azure Active Directory, haga clic en el enlace «Unir este dispositivo a Azure Active Directory» en la ventana «Configurar una cuenta profesional o educativa». Ingrese la dirección de correo electrónico de Office 365 proporcionada por su organización y siga las instrucciones para agregar la cuenta. Si está en la misma red que el Active Directory de su organización, use el enlace «Unir este dispositivo a un dominio local de Active Directory» y proporcione el nombre de dominio del servidor de Azure al que conectarse.
En cualquier caso, se le pedirá que revise y acepte los nuevos controles de su organización sobre su dispositivo. Una vez que confirme las políticas de Azure Active Directory, su dispositivo se conectará a su trabajo o escuela. Se registrará efectivamente como uno de sus dispositivos, lo que les dará un control total sobre su funcionamiento. Podrá acceder a su correo electrónico, archivos de la empresa y aplicaciones de la Tienda Windows para empresas una vez que la cuenta esté vinculada.
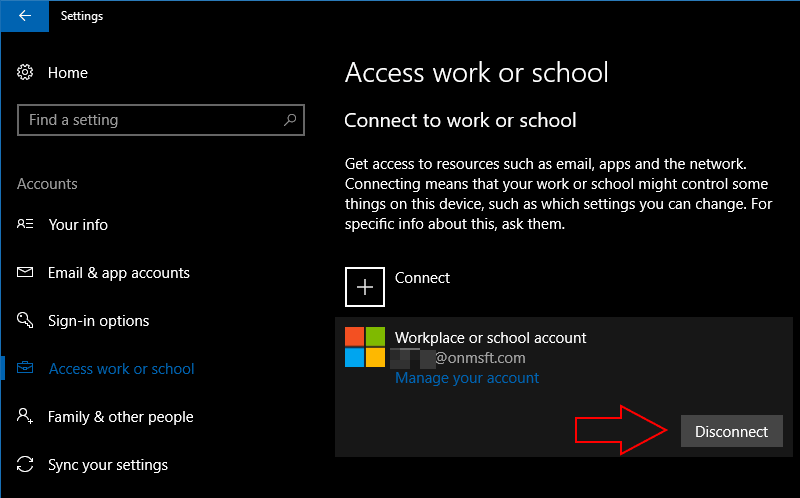
Vincular una cuenta profesional o educativa a Windows 10 le permite usar los recursos de su empresa sin estar limitado a las aplicaciones web de Office 365. Si no está seguro de la configuración que debe utilizar, puede consultar Microsoft en línea documentación. Cuando se conecta a Azure Active Directory, el administrador de TI de su organización debería poder ayudarlo a configurar su dispositivo con las políticas correctas.
Si necesita eliminar una cuenta profesional o educativa, vuelva a la sección «Cuentas» de la aplicación Configuración y vuelva a la página «Acceder al trabajo o escuela». Haga clic en la cuenta que desea desvincular y presione el botón «Desconectar». Siga las instrucciones para completar el proceso de eliminación de la cuenta.
