Cómo comprobar el estado de SMART en los discos duros de Mac

Los usuarios de Mac pueden comprobar fácilmente el estado SMART de los discos duros y el almacenamiento en disco interno mediante la Utilidad de Discos en Mac OS, lo que proporciona una forma sencilla de ver si el hardware del disco en sí está en buenas condiciones o si tiene un problema de hardware.
Este artículo te guiará cómo comprobar el estado de SMART en discos duros en Mac OSy funciona con volúmenes SSD y HDD. Verificar el estado SMART de una unidad puede brindarle información práctica sobre si un disco está a punto de fallar y, por lo tanto, necesita una copia de seguridad de datos urgente y un reemplazo de la unidad.
SMART, que significa Self Technology Monitoring Analysis and Reporting Technology System, es un mecanismo para informar el estado del disco o problemas del disco al sistema operativo, y el estado SMART puede indicarle si una unidad está fallando o tiene otra falla fatal de hardware. Del disco , dando una indicación muy clara de que es hora de hacer una copia de seguridad urgente de todos los datos importantes y luego reemplazar la unidad que funciona mal.
Como puede imaginar, el estado SMART de un disco es bastante importante, y si desea saber si un disco está a punto de fallar, comprobar el estado SMART es probablemente una de las formas más sencillas y fáciles de saber.
Cómo comprobar el estado SMART de las unidades de disco en Mac OS
Este truco funciona igual en todas las versiones modernas de MacOS y el software del sistema Mac OS con la aplicación Disk Utility. Así es como funciona:
- Abra «Utilidad de Discos» en Mac, la Utilidad de Discos se encuentra en la carpeta / Aplicaciones / Utilidades /
- Seleccione el disco de la lista a la izquierda de la pantalla de Utilidad de Discos (seleccione el disco principal actual, no una partición) *
- Busque «Estado SMART» en la descripción general de la Utilidad de Discos en Utilidad de Discos

- Si el estado SMART dice «Verificado», la unidad está en buenas condiciones.
- Si el estado SMART dice «Fallando», la unidad necesita ser copiada y reemplazada urgentemente **
- Si ve un mensaje que indica que el disco tiene un problema o error de hardware grave, la unidad fallará pronto y debe copiarse y reemplazarse lo antes posible.
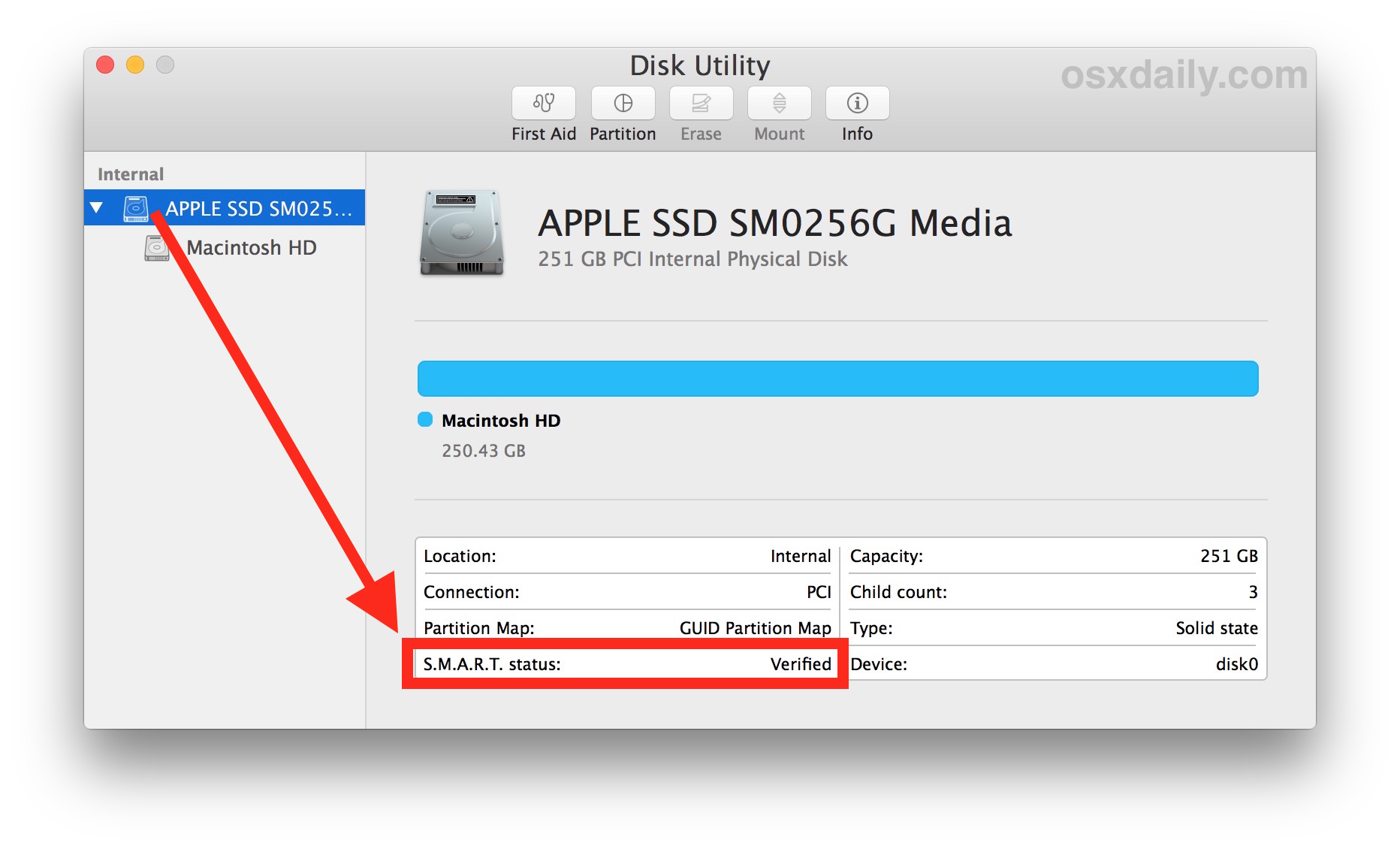
Un estado SMART «Fallo» o cualquier mensaje de error de hardware es un problema urgente porque el disco duro pronto dejará de funcionar por completo, lo que provocará una pérdida permanente de datos.
Es un buen hábito realizar copias de seguridad con regularidad en una Mac con Time Machine u otra opción de copia de seguridad de todos modos, pero es muy importante hacer una copia de seguridad de inmediato si ve mensajes de estado SMART fallidos o cualquier otro error fatal en la Utilidad de Discos.
También puede ejecutar primeros auxilios y verificar y reparar unidades en la Utilidad de Discos en su Mac, pero los problemas que pueden ser reparados por la Utilidad de Discos casi nunca son errores SMART o cualquier otro problema de hardware.
SMART no informa errores, pero el disco tiene un problema
Si experimenta problemas extraños con el disco, pero el estado SMART informa «Verificado» sin mensajes de error, puede intentar verificar y reparar el disco con la Utilidad de Discos en el modo de Recuperación, o con fsck en el modo de Usuario Único o el modo de Recuperación de Terminal.
Tener una rutina de verificación, verificación y reparación de un disco, así como hacer una copia de seguridad de su Mac, son buenos consejos generales de mantenimiento para su Mac que debe seguir de todos modos.
¡Ayuda, no veo mi disco / unidad en la Utilidad de Discos en absoluto!
Si el disco o la unidad no aparece en la Utilidad de Discos y está mirando la Utilidad de Discos desde otro volumen o unidad de arranque, sugiere una de las siguientes: la unidad ya ha fallado, falla periódicamente y pronto fallará por completo o en el mejor de los casos, el disco no está conectado físicamente de alguna manera (muy poco probable, pero es vagamente posible que una conexión interna se debilite).
Tenga en cuenta que no todas las unidades y receptáculos de discos externos incluyen compatibilidad con el estado SMART, por lo que es posible que algunos volúmenes no informen sobre descubrimientos o información de SMART.
* Las unidades de disco reales suelen tener un nombre relacionado con el propio fabricante del disco. Por ejemplo, «APPLE SSD SM0512G Media» sería la unidad, mientras que «Macintosh HD» sería una partición en esa unidad, por lo que debería seleccionar la opción «APPLE SSD SM0512G» en lugar de cualquier partición.
** La forma más sencilla de hacer una copia de seguridad de un disco duro de Mac es con Time Machine. Es absolutamente esencial hacer una copia de seguridad de un disco dañado, ya que no hacerlo puede resultar en una pérdida permanente de datos. Si no está seguro de qué hacer, comuníquese con un Centro de servicio autorizado de Apple o con el Soporte técnico de Apple. Un disco defectuoso es un problema de hardware e indica que la unidad debe reemplazarse por un disco nuevo.
¿Conoce otros consejos útiles para comprobar el estado de SMART o examinar problemas en su disco duro o comprobar si hay una falla inminente en el disco en Mac OS? ¡Comparta sus propias herramientas, consejos y experiencias en los comentarios a continuación!
