Cómo compartir un documento de Word
Quieres compartir un documento de Word pero no sabes como hacerlo? Debes saber que compartir documentos en el trabajo o en tu tiempo libre se ha convertido en una prioridad. Palabra te permite hacerlo en unos pocos pasos.
Todo lo que tienes que hacer es seguir leyendo esta guía y ponerte cómodo porque intentaré explicarte cómo compartir un documento de Word mediante un par de clics del mouse o toques en la pantalla si está utilizando un dispositivo móvil.

El mejor sistema para compartir un documento de Word es hacer uso de la nube. Específicamente, puede aprovechar OneDrive, la nube de Microsoft. Al registrarse para obtener una cuenta de Microsoft, puede obtener espacio libre en OneDrive, que actualmente ofrece 5 GB de espacio.
Una vez que el archivo se guarda en la nube, puede elegir a quién permitir el acceso al documento y si permitir que sea de solo lectura o incluso modificarlo. Sin embargo, si desea conservar el documento en su disco duro, puede compartirlo directamente desde Word, enviándolo por correo electrónico o fax.
Cómo compartir un documento de Word con OneDrive
Para compartir un documento de Word en línea tienes que hacer clic en el menú superior Archivo y luego en Cuota. Click a la derecha Invitar usuarios o Compartir personas (para versiones de Word anteriores a 2013). Word le informará que necesita guardar el documento en la nube. Haga clic en Guardar en la nube. La ventana se abrirá Guardar con nombre. Haga clic en OneDrive – Personal, luego a la derecha, haga doble clic OneDrive – Personal. Espere unos momentos y su PC se conectará a su espacio OneDrive en línea.
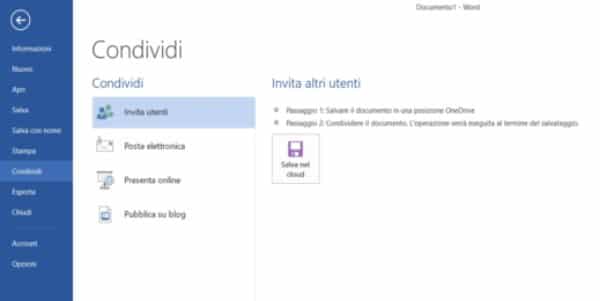
Elija dónde guardar su documento de Word, por ejemplo, podría crear una nueva carpeta y darle un nombre que sea fácil de identificar. En tu caso usa la carpeta Documentos ya presente en OneDrive. Selecciónelo y luego guarde el documento haciendo clic en Salvar.
Cierre el documento en línea y vuelva al de su PC. Entrar en la pestaña de nuevo Archivo, y en la columna de la izquierda haga clic en Cuota. Ahora puedes activar la función Compartir con la gente o Invitar usuarios. Ahora a la derecha verá el botón Comparte con los usuarios o arriba Cuota. Haz clic en él y entra en la sección que te permite elegir con quién compartir.
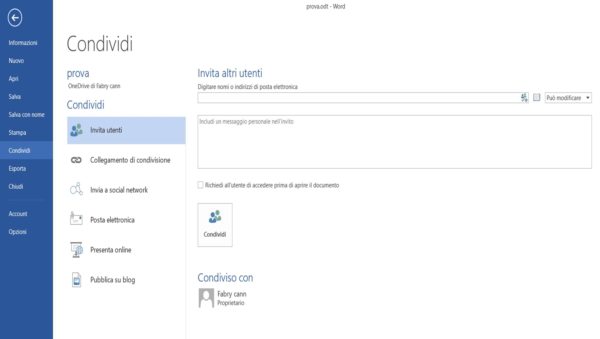
A la derecha tienes el formulario para compartir. En Invitar personas puede escribir el nombre del contacto con el que compartir y que debe estar presente en su libreta de direcciones de Outlook. Junto a este espacio hay un icono, al hacer clic en él accederás a la libreta de direcciones de Outlook y podrás elegir fácilmente los nombres de las personas con las que compartir el documento.
Un primer menú desplegable le permitirá elegir si el usuario puede editar o solo leer el documento. En la parte inferior, sin embargo, verá un segundo menú desplegable que le permite compartir automáticamente los cambios realizados, no compartir, o ser informado antes de modificar un documento en su PC. Para finalizar la operación haga clic en Cuota.
Cómo compartir un documento de Word por correo electrónico
Además de la nube, puede compartir un documento de Word incluso enviándolo como un archivo adjunto a un correo electrónico. Con la opcion Enviar como adjunto, Word abre el servicio de correo electrónico predeterminado y un correo electrónico listo para enviar. Adjunto inserta automáticamente el documento de Word completo en formato docx o doc. Como objeto inserta el nombre del archivo, pero por supuesto puedes cambiarlo.
Solo tendrá que ingresar la dirección de correo electrónico del destinatario o los destinatarios y cualquier texto de correo electrónico.
Otra opción para compartir es con Enviar Enlace. Se activa solo si el archivo se guarda en OneDrive. El correo electrónico generado automáticamente contendrá el enlace al archivo guardado que el destinatario puede abrir con el navegador, a través de la versión en línea de Word.
Si necesita enviar el documento de Word en formato PDF, puede utilizar la opción Enviar como PDF o Exportar> Crear documento PDF / XPS. Es una opción idéntica a Enviar como adjunto, pero el archivo se convierte directamente a formato PDF, mientras que en su PC el archivo permanece en el formato con el que decidió guardarlo. La conversión automática le ahorrará mucho tiempo.
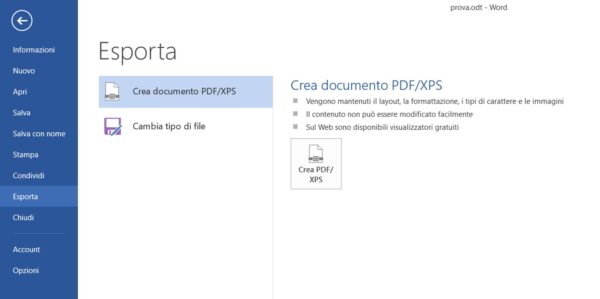
Enviar como XPS o Exportar> Crear documento PDF / XPS es básicamente la versión PDF creada por Microsoft. Cualquiera debería poder abrir un archivo XPS, pero es mejor consultar primero con el destinatario. La función es idéntica a Enviar como archivo adjunto.
Finalmente Enviar como fax de Internet, le permite enviar un documento escrito por fax. Deberá suscribirse a un proveedor que pueda garantizar este tipo de servicio. Si no lo tiene, aún puede hacer clic en Enviar como fax de Internet, luego en la ventana de advertencia que se abre, haga clic en OK. Word le mostrará la lista de algunos de los proveedores que ofrecen este servicio.
