Cómo combinar dos carpetas con el mismo nombre en Mac usando Finder

Es demasiado fácil terminar con dos carpetas que debería contiene un solo conjunto de archivos, pero lograron estar esparcidos en el espacio de almacenamiento de la computadora en dos carpetas diferentes. ¿No sería bueno fusionar las dos carpetas con el mismo nombre en una en una Mac?
Ya sea que sea un principiante o un experto en informática, en MacOS puede ser fácil terminar con dos carpetas cuando realmente desea una. La oscuridad de algunos elementos del sistema de archivos macOS puede incluso contribuir a esto para algunos flujos de trabajo de usuarios. Pero si se siente obligado a combinar dos carpetas en una para dominarlas todas, no tenga miedo. Tenemos una solucion.
Específicamente, Apple tiene una solución integrada en el propio Finder, que a su vez está integrada en macOS en cada Mac que viene con una versión moderna del software del sistema Mac OS.
La capacidad de fusionar dos carpetas con nombres idénticos es algo que pocas personas parecen conocer, incluso los usuarios de Mac con experiencia y experiencia. Pero está bien, te cubrí. Siga leyendo para averiguar dónde está la herramienta de combinación y, lo más importante, cómo usarla en su Mac.
Combinar dos carpetas con nombres idénticos en la Mac
La combinación de dos archivos tomará el contenido de uno y lo moverá al otro. Los archivos de las carpetas deben ser diferentes y, de lo contrario, se le dará la opción de mantener la última versión de estos archivos. Prestar atención si este es un mensaje que ve! ¡Ahora también es un buen momento para asegurarse de que su juego de respaldo esté a mano!
Dicho esto, fusionar dos carpetas es bastante fácil y ni siquiera necesita usar una herramienta especial para acceder a ella. Es solo un cambio de comportamiento que probablemente ya conozca en el Finder. Así es como funciona:
- Busque las dos carpetas con el mismo nombre que desea fusionar en una
- Mantenga presionado el botón Opción la tecla del teclado y luego arrastre una carpeta a la ubicación que contiene la que desea conservar. Cuando salga, se le dará la opción de «fusionar» las carpetas. Haga clic en él para hacer precisamente eso.
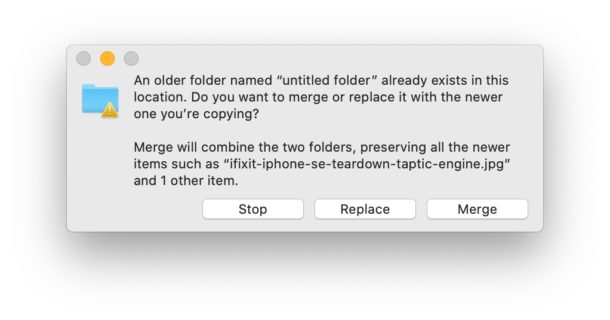
- Tenga en cuenta que solo verá una opción para combinar carpetas si una de ellas contiene archivos que no están presentes en la otra. Si ambas carpetas tienen los mismos archivos, no tendrá la opción de fusionarlos.
Eso es todo, pero recuerde, deberá estar atento a las indicaciones si macOS le advierte sobre la posibilidad de que se sobrescriban los archivos.
Como se mencionó anteriormente, si ambas carpetas tienen los mismos archivos dentro de ellas, no tendrá la opción de fusionarlas y, de hecho, ¿por qué querría hacerlo? Normalmente, no desea sobrescribir archivos y, si lo hace, no fusionará carpetas de todos modos. Si se encuentra en esa situación con los mismos archivos con el mismo nombre, puede usar la opción «mantener ambos».
Esta es solo una de las muchas cosas poderosas pero rápidas y fáciles que puede hacer en Finder en su Mac. Por ejemplo, ¿sabías que puedes rotar imágenes directamente desde el Finder sin abrir ninguna aplicación? Los usuarios intensivos de iCloud Drive también pueden ver el estado de la sincronización de archivos. Tenemos una colección cada vez mayor de consejos para Mac que es posible que también desee consultar. Es posible que se sorprenda de la cantidad de consejos y trucos que no conoce.
¿Pudiste fusionar dos carpetas en tu Mac usando este truco? ¿Encontraste otra solución? Si eres bueno con la línea de comandos, puede ser interesante notar que también puedes usar la misma para fusionar directorios desde la terminal.
