Cómo colocar el acoplamiento en una esquina de la pantalla en Mac OS X.

¿Quieres tener un Mac Dock en la esquina de la pantalla? Mac OS X Dock está centrado a lo largo de la parte inferior de la pantalla en cada Mac de forma predeterminada, y la mayoría de los usuarios probablemente asumen que mover el Dock a una nueva ubicación se limita a centrarse en el lado izquierdo o derecho de la pantalla.
Parece que en realidad puede tener mucho más control sobre el posicionamiento del Dock y, con la ayuda de una línea de comando predeterminada, puede anclar el Dock a la esquina de la pantalla de Mac.
Los trucos para mover el Mac Dock a una esquina de la pantalla funcionan en MacOS Mojave, High Sierra, Sierra, El Capitan, Yosemite y Mac OS X Mavericks, y probablemente en todas las versiones futuras de MacOS. Dividiremos los pasos para colocar el Dock en la esquina de la pantalla de una Mac, primero comencemos colocando el Dock en la región generalmente deseada de la pantalla, antes de lanzar la Terminal para emitir un comando para poner el Dock en la esquina, en lugar de simplemente el lateral de la pantalla de Mac.
1: coloque la base en la región de pantalla deseada (izquierda, derecha, abajo)
Primero, querrá colocar el Dock en el área general de la pantalla que desee. Entonces, si desea que el Dock se coloque horizontalmente en una esquina inferior izquierda o derecha, déjelo como la configuración predeterminada. Si desea que el Dock se fije en la esquina izquierda, mueva el Dock hacia la izquierda, y si desea que el Dock esté en la esquina derecha, arrastre el Dock allí primero.
La forma más fácil de mover el Dock es usar el menú Apple> opción de Preferencias del Sistema, donde se encontrará en el panel de configuración del «Dock»:
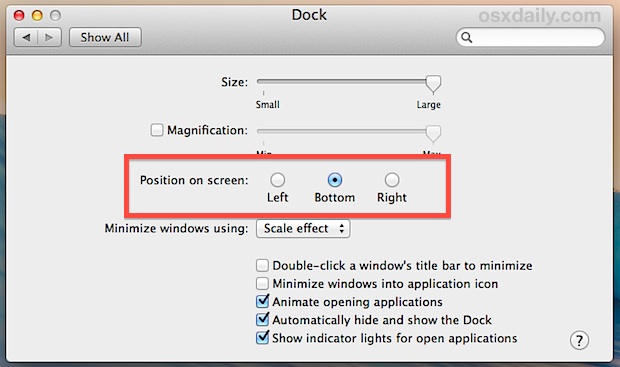
También puede mantener presionada la tecla «Shift» y usar la barra de cambio de tamaño para arrastrarla a una nueva parte de la pantalla, pero esto puede resultar confuso para algunos usuarios porque es un poco más sutil.
2: Abra el terminal y ejecute el comando Dock Defaults
Ahora deberá volver a la línea de comando para ejecutar una línea de comando predeterminada. Esto es bastante simple, así que inicie la Terminal, que se encuentra en / Aplicaciones / Utilidades /, luego elija la cadena de comando apropiada de la lista a continuación. La cadena de fijación predeterminada no es tan obvia como decir «arriba a la izquierda», por lo que aquí hay algunas pautas generales para colocar el muelle:
- «Inicio» = esquinas superiores para posiciones de acoplamiento verticales o esquina inferior izquierda para posiciones de acoplamiento horizontal
- «Fin» = las esquinas inferiores para el posicionamiento vertical del muelle o la esquina inferior derecha para los muelles horizontales
- «Medio» = posición central predeterminada, independientemente de la configuración del muelle vertical u horizontal
Tenga esto en cuenta al elegir la ubicación de los muelles con los siguientes comandos.
Segundo: coloque la base en la esquina superior izquierda / derecha
Recuerde colocar el Dock verticalmente a la izquierda o derecha de la pantalla para obtener el efecto deseado, luego ejecute la siguiente línea de comando predeterminada:
defaults write com.apple.dock pinning start;killall Dock
El muelle se eliminará y el cambio surtirá efecto al instante. La esquina en la que se encuentre el Dock dependerá del lado de la pantalla en el que comenzó (o hacia dónde se movió.
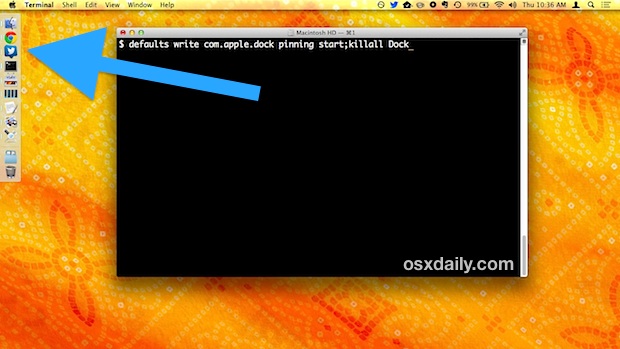
Por ejemplo, este también es el comando que debe usar si desea arreglar el Dock horizontalmente en la esquina inferior izquierda, la única diferencia es que el Dock comenzó en la parte inferior de la pantalla:
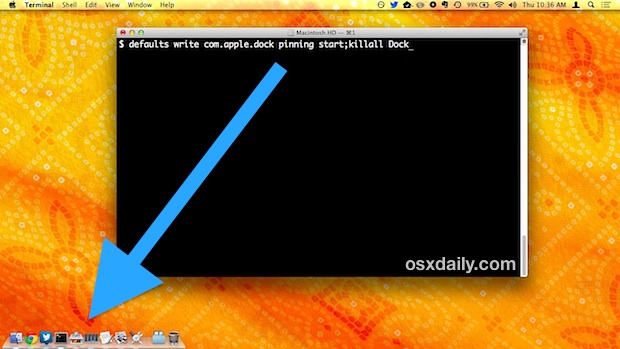
2b: coloque la base en la esquina inferior izquierda / derecha
Nuevamente, coloque el Dock en la región de la pantalla donde desea que aparezca, estará en el lado derecho si está a lo largo de la parte inferior horizontal. El muelle aparecerá en la esquina inferior derecha o izquierda si se coloca verticalmente.
defaults write com.apple.dock pinning end;killall Dock
Esto puede verse así:
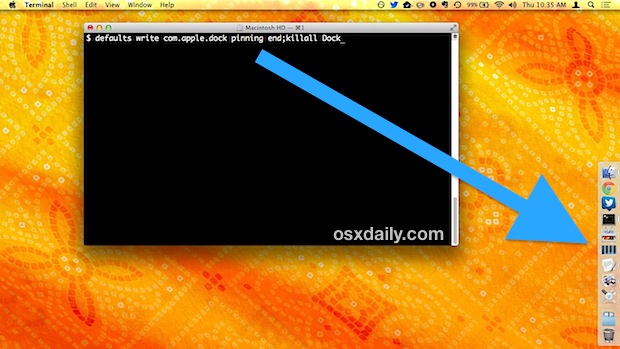
Para algunos usuarios, puede ser más fácil ingresar la línea de comando predeterminada apropiada y luego usar el truco «Shift + Drag» para mover el Dock a la esquina deseada de la pantalla de Mac, como se muestra en el video corto a continuación. :
Tenga en cuenta que puede continuar cambiando el tamaño del Dock, independientemente de su posición en la pantalla.
Sí, esto tendrá un impacto si el Dock aparece en configuraciones de múltiples pantallas que ejecutan Mavericks, en otras palabras, si mueve el Dock a la esquina inferior izquierda, deberá colocar el cursor del mouse en esa esquina para que el Dock aparezca en la pantalla externa secundaria como se describe aquí.
Regrese al muelle en la posición central / media predeterminada
¿No te gusta tener tu muelle en una esquina? A continuación, le mostramos cómo enviarlo de vuelta a la ubicación centrada predeterminada, independientemente de la ubicación o posición vertical u horizontal:
defaults write com.apple.dock pinning middle;killall Dock
Nuevamente, el Dock se actualizará automáticamente y volverá a la normalidad.
¿Esto solo funciona con Dock en Mac OS X?
No, puede mover el Dock a cualquier esquina de la pantalla en las versiones MacOS y Mac OS X y antes de Mojave, Sierra, El Capitan, Mavericks, pero necesita cambiar fácilmente la línea de comando predeterminada para que las mayúsculas sean diferentes. En versiones anteriores de Mac OS X Mavericks (Mountain Lion, Lion, Snow Leopard), use la siguiente cadena en su lugar:
defaults write com.apple.Dock pinning start;killall Dock
¿Notas la diferencia? Es muy sutil, con «com.apple.Dock» en mayúsculas para versiones anteriores de Mac OS X, manteniéndolo en minúsculas en Mac OS X Mavericks y posteriores. De lo contrario, todo lo demás es igual.
Gracias por MacFixIt para descubrir este truco para versiones anteriores de Mac OS X.
