Cómo cambiar un icono en Mac OS X
![]()
Puede cambiar el ícono para casi cualquier archivo, carpeta, volumen o aplicación en Mac OS X. Esta es una manera fácil de personalizar el aspecto de los elementos en el sistema de archivos y puede ser una forma divertida de agregar un aspecto personalizado a su escritorio y carpeta de inicio desde una Mac. Solo toma un momento para cada ícono y se puede cambiar a íconos que pertenecen a otro archivo o aplicación, o se puede cambiar a cualquier imagen. Este tutorial le mostrará cómo cambiar cualquier icono en su Mac con estos métodos.
Primero, le mostraremos cómo convertir un ícono en una imagen en su Mac. A continuación, le mostraremos cómo cambiar un ícono a otro en su Mac. Esto funciona igual en todas las versiones de MacOS y Mac OS X.
Cómo cambiar un icono en una imagen en Mac OS X2>
Personalizar iconos con cualquier imagen es muy sencillo. En este ejemplo, cambiaremos el icono de Automator predeterminado para esta aplicación para soltar un icono personalizado creado por Vista previa:
- Abra la imagen para usarla como icono en Vista previa, luego presione Comando + A para «Seleccionar todo», luego presione Comando + C para copiar la imagen al portapapeles.
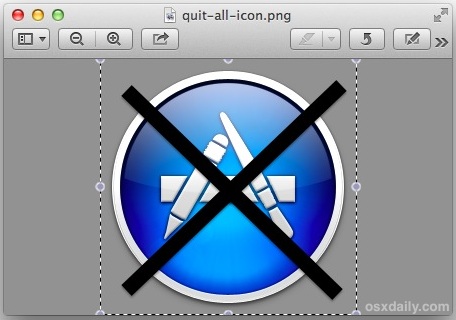
- Ahora seleccione el archivo / carpeta en el Finder cuyos iconos desea cambiar, luego presione Comando + i para mostrar la ventana «Obtener información» (también se puede acceder a Obtener información desde el menú Archivo y hacer clic con el botón derecho en el Finder)
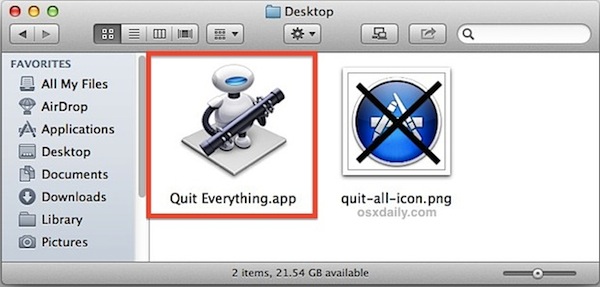
- Haga clic en el icono en la esquina superior izquierda, luego presione Comando + V para pegar la imagen y establecer el nuevo icono
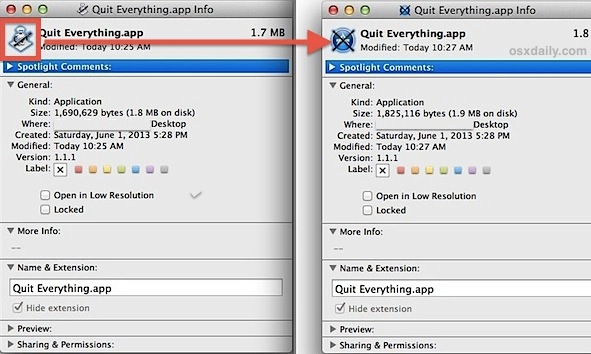
- Cerrar desde Obtener información
![]()
![]()
![]()
El resultado final es un icono personalizado que aparece en el Finder:
![]()
Para obtener los mejores resultados, utilice siempre un archivo PNG de icono transparente y asegúrese de que la imagen original sea de 512 × 512 píxeles para asegurarse de que se amplía y reduce correctamente sin que se pixele. El uso de un PNG transparente (o GIF) garantiza que el icono no tendrá un borde blanco a su alrededor cuando se coloque en el Dock o en el escritorio. Si nunca lo ha hecho antes, es muy fácil crear un PNG transparente en su Mac usando la aplicación de vista previa incorporada. Las imágenes estándar funcionan, pero sin transparencia dibujarán un borde alrededor del icono, pareciéndose más a miniaturas de archivos de imagen generados automáticamente que aparecen en el Finder que a lo que debería gustar un icono.
El video a continuación muestra qué tan rápido es esto, desde copiar la imagen original hasta usarla como un ícono y luego configurarla como un nuevo ícono personalizado para la aplicación de destino. Tarda menos de medio minuto de principio a fin:
Personalizar los íconos para que tengan el mismo ícono que en otros lugares es más o menos lo mismo, pero en lugar de pasar por Vista previa para abrir y copiar una imagen de origen, puede hacer todo en el panel Obtener información, como veremos más adelante.
Cómo cambiar un icono a otro en Mac OS
Similar a cambiar un ícono en una imagen, también puede cambiar íconos entre elementos, archivos y carpetas. Por ejemplo, si le gusta el ícono de una aplicación en la carpeta / Aplicaciones / y desea aplicar el mismo ícono a algo diferente en su carpeta de inicio, así es como:
- Seleccione el ícono o elemento de la fuente en el Finder, luego presione Comando + i para llamar a «Obtener información»
- Haga clic en el icono en la esquina superior izquierda y luego presione Comando + C para copiar el icono en el portapapeles, luego ciérrelo en Obtener información
- Ahora seleccione el ícono o elemento de destino en el Finder, presione Comando + i nuevamente y haga clic en el mismo ícono en la esquina superior izquierda de la ventana Obtener información.
- Presione Comando + V para pegar el icono del portapapeles en el archivo / carpeta de destino
- Cerrar desde Obtener información
Esta imagen muestra el antes y el después, quién tomó una carpeta con un ícono genérico y la cambió a un ícono de corazón que se encuentra en un directorio de Recursos del sistema:
![]()
Cambiar íconos de otro ícono es cómo usar los íconos de hardware ocultos de Apple en Mac OS X y muchos de los paquetes de íconos gratuitos descargados de la web de sitios como Interface Lift. Por lo general, esos paquetes de iconos son colecciones de carpetas o archivos vacíos con un icono asignado a cada archivo o carpeta en el contenedor, lo que los hace muy fáciles de copiar, pegar y usar en otros lugares.
Por cierto, si le gusta el ícono de una aplicación en particular y desea usarlo en otro lugar, puede usar la aplicación Vista previa para extraer rápidamente la resolución más alta de cualquier ícono de la aplicación.
Los usuarios de Mac desde hace mucho tiempo saben que este proceso era el mismo desde los primeros días de Mac OS (el sistema 7 fue cuando los íconos se volvieron editables de esta manera sin la necesidad de editar los recursos), pero muchos usuarios nuevos de MacOS y Mac OS X no están familiarizados con proceso y, por lo tanto, merecen ser cubiertos y revisados nuevamente. ¡Feliz personalización de iconos!
