Cómo cambiar la fuente predeterminada de Windows 10
¿Quieres personalizar Windows 10 con otra fuente? En esta guía podrás comprender cómo cambiar la fuente predeterminada de Windows 10 actuando directamente sobre el registro del último sistema operativo de Microsoft.
Si quieres darle un toque de originalidad a tu PC y cambiar la fuente predeterminada de Windows 10 Continúe leyendo esta guía, modificando una clave de registro de Windows puede cambiar la fuente actualmente en uso y reemplazarla por la que más le guste, como tahoma, sans serif, verdana, etc.
¿Estás listo? Póngase cómodo y siga atentamente lo que voy a decirle.
Índice
Cómo cambiar la fuente predeterminada de Windows 10
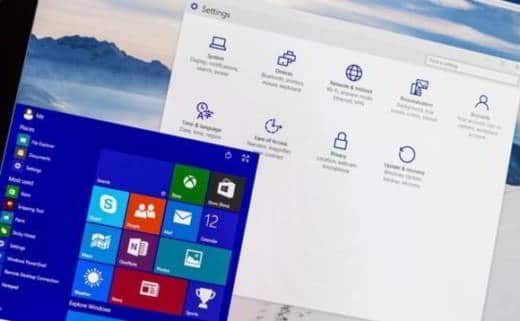
Lo primero que debe hacer para usar una nueva fuente en Windows 10 es elegirla entre las disponibles en su PC.
Entonces sigue Inicio> Configuración> Personalización> Fuentes. Aquí puede analizar todas las fuentes disponibles en su computadora. Luego usa la combinación de teclas Windows + R, para abrir la ventana Correry escriba Regedit y presione Ingresar para abrir el Editor del Registro.
Ir Archivo> Exportar y asigne un nombre al archivo de configuración con extensión .reg, y presione Guardar. Lo necesitará para hacer una copia de seguridad de la configuración actual del registro, lo que le permitirá restaurarlo si algo sale mal.
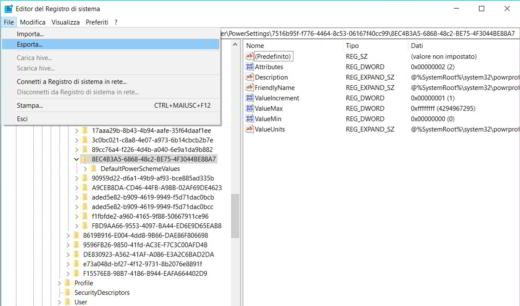
Alternativamente, también puede crear un punto de restauración escribiendo la frase: Crea un punto de restauración, en la barra de búsqueda de Windows 10.
Después de tomar las precauciones necesarias, cierre el Editor del Registro y abra el Bloc de notas de Windows. Escribiendo en la barra de búsqueda Bloc y luego haciendo clic en Cuadra Nota.
Copie el siguiente código en el Bloc de notas abierto:
Editor del registro de Windows, versión 5.00
[HKEY_LOCAL_MACHINESOFTWAREMicrosoftWindows NTCurrentVersionFonts]»Segoe UI (TrueType)» = «»
[HKEY_LOCAL_MACHINESOFTWAREMicrosoftWindows NTCurrentVersionFontSubstitutes]
«Segoe UI» = «LA FUENTE QUE QUIERES PONER«
En esta última línea de código debes ingresar el nombre de la fuente que deseas aplicar en Windows 10. Subir Archivo> Guardar con nombre. En Guardar como Seleccione Todos los archivos y guarde el archivo con cualquier nombre y extensión .reg (por ejemplo NewFont.reg).
Ahora todo lo que tiene que hacer es hacer doble clic en el archivo de fuente creado para aplicarlo y reiniciar el sistema operativo.
Lea también: Cómo cambiar las fuentes de escritura en WhatsApp
Cómo restaurar la fuente predeterminada de Windows 10
En caso de que no le guste la nueva fuente y quiera volver a la fuente anterior, inicie el editor de registro nuevamente, siempre escribiendo Regedit en Correr (Windows + R) o directamente en la barra de búsqueda de Windows 10. Luego, haga clic en Archivo> Importar y seleccione el antiguo archivo de configuración del Registro para restaurarlo (haciendo clic en el botón Abrir en el cuadro de diálogo) o devuelva el sistema al punto de restauración creado anteriormente.
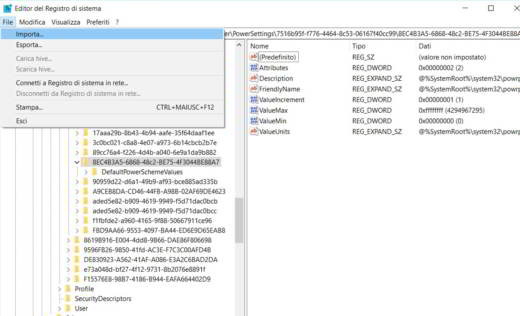
Otra forma de restaurar la fuente predeterminada es crear otro archivo con el Bloc de notas .reg, (por ejemplo RestoreFont.reg) para insertar la siguiente cadena.
Editor del registro de Windows, versión 5.00
[HKEY_LOCAL_MACHINESOFTWAREMicrosoftWindows NTCurrentVersionFonts]
[HKEY_LOCAL_MACHINESOFTWAREMicrosoftWindows NTCurrentVersionFontSubstitutes]
Como antes, haga doble clic en el archivo de fuente creado para aplicarlo y reinicie el sistema operativo.
Cómo descargar fuentes en Windows 10
Si no ha encontrado una fuente adecuada para sus propósitos para aplicarla en Windows 10, puede instalar fuentes de forma segura y descargar nuevas fuentes. Hay muchas fuentes gratuitas en Internet que puede descargar en Fuentes de Google.
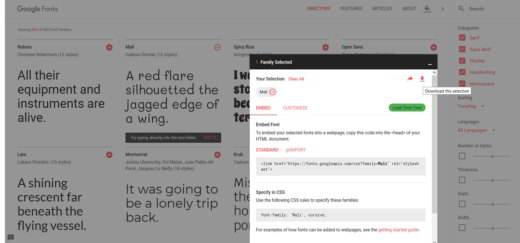
La barra lateral de Google Fuentes, ubicado a la derecha, le permite filtrar los diferentes tipos de caracteres de escritura. Marque las casillas debajo del artículo Categorias para seleccionar fuentes específicas. Haciendo clic en Clasificación, también puede decidir cómo ordenar las fuentes mostradas, mientras Idiomas puede ver fuentes de un idioma específico. Para intensificar tu búsqueda, tienes opciones Numero de estilos, Espesor, Inclinación es Ancho que traducido significa: Número de estilos, Espesor, Pendiente y Ancho. Al mover los controles deslizantes relativos, puede obtener la fuente que está buscando.
Para descargar una nueva fuente de Google Fonts, presiona el botón + (rojo) ubicado en la parte superior derecha y presione el cuadro negro en la parte inferior. Presione el símbolo de la flecha hacia abajo y luego inmediatamente Descargar para guardar el archivo en formato ZIP, que contiene los archivos de la fuente elegida en formato TFF.
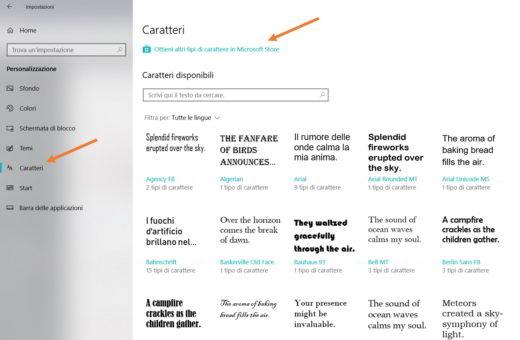
Alternativamente puedes subir Inicio> Personalización> Fuentes y haga clic en el enlace: Obtenga más fuentes en Microsoft Store.
Cómo instalar fuentes en Windows 10
Después de descargar una nueva fuente, para instalar las fuentes de Windows 10, debe hacer doble clic en el archivo comprimido para extraer los archivos en formato .TTF en una carpeta.
Luego seleccione los archivos descargados en .TFF y haga clic derecho para seleccionar el elemento del menú emergente Cortarlo. Entonces sube C: Windows Fuentes y haga clic con el botón derecho del mouse en un lugar sin íconos. Seleccione el artículo Pegar, desde el menú emergente, para instalar las fuentes de script descargadas de la web en Windows 10.
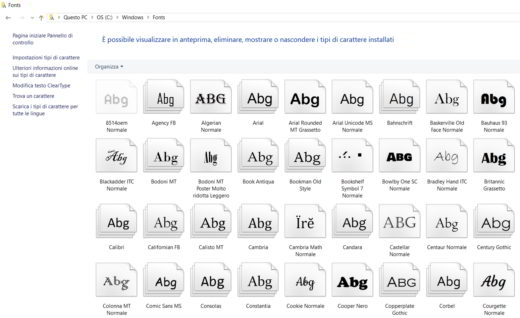
Otra forma de instalar fuentes en Windows 10 es ir a Inicio> Personalización> Fuentes y arrastre la fuente descargada a esta ventana.
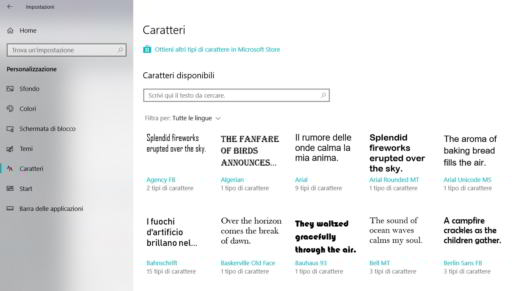
Reinicie su computadora y eso es todo.
Cómo cambiar el tamaño de fuente en Windows 10
Después de descargar e instalar la fuente, puede cambiar su tamaño en Windows 10 yendo a Inicio> Configuración> Accesibilidad> Pantalla. Presione en la lista desplegable debajo del enlace Cambiar el tamaño de las aplicaciones y el texto en la pantalla principal.
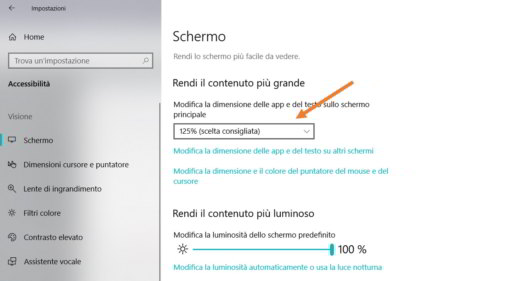
Si desea cambiar el tamaño de fuente, simplemente seleccione otro valor entre 100%, 125% (predeterminado), 150% y 175%.
Alternativamente, puede cambiar el tamaño de fuente del sistema de Windows 10 instalando la aplicación: Cambiador de tamaño de cambiador de sistema.
Lea también: Cómo instalar nuevas fuentes en Windows
