Cómo cambiar el nombre de varios archivos en Linux
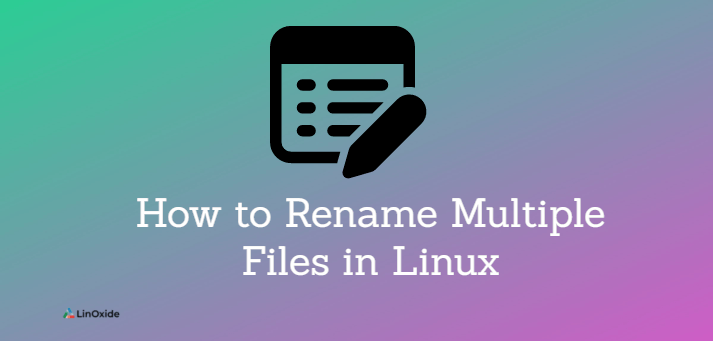
En un sistema Linux, puede cambiar fácilmente el nombre de un archivo con el comando mv. Pero si tiene varios archivos a los que desea cambiar el nombre, en esa situación necesita algunas herramientas adicionales o utilidades integradas de Linux para resolver este problema.
En este tutorial, aprendemos los diferentes métodos. cambiar el nombre de varios archivos a linux sistema una vez que el tiempo.
1. Cambie el nombre de un lote de archivos con el comando Cambiar nombre
Con el comando de cambio de nombre, puede cambiar fácilmente el nombre de un lote de archivos con un solo comando. La siguiente sintaxis se utiliza para ejecutar el comando de cambio de nombre:
$ rename options <perl_expression> <files>Por ejemplo, queremos cambiar el nombre de varias extensiones de .sql a .html. El siguiente comando de cambio de nombre puede hacer esto fácilmente:
$ rename 's/.sql$/.html/' *.sql
Cambiar el nombre de las opciones de comando
Las siguientes opciones lo ayudan a optimizar la salida del comando de cambio de nombre:
Cuando utiliza el comando de cambio de nombre con la opción ‘-norte’muestra el archivo a renombrar de la siguiente manera:
$ rename -n 's/.html$/.txt/' *.html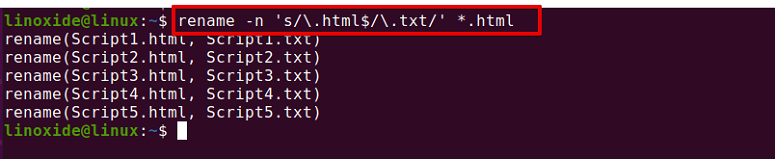
Cuando usa el indicador -v con el comando de cambio de nombre, muestra los nombres de los archivos que han sido renombrados.
$ rename -v 's/.html$/.sql/' *.html
También puede cambiar el nombre de los archivos de mayúsculas a minúsculas usando el comando de cambio de nombre de la siguiente manera:
$ rename -v 'y/A-Z/a-z/' *.SQL
Del mismo modo, también puede cambiar varios nombres de archivos de minúsculas a mayúsculas con el comando de cambio de nombre.
$ rename -v 'y/a-z/A-Z/' *.sql
Para explorar más opciones y cómo funciona el comando de cambio de nombre, puede obtener ayuda con el siguiente comando:
$ rename --help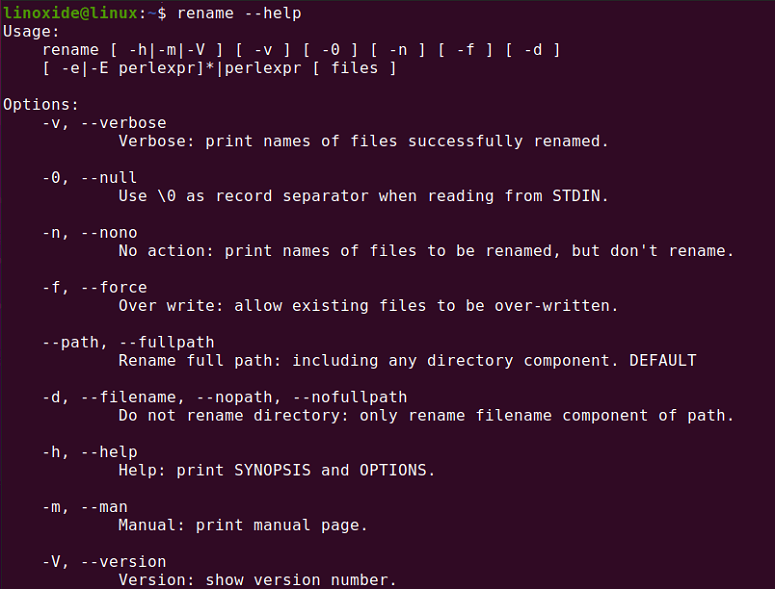
2. Cambie el nombre de varios archivos con la utilidad de cambio de nombre
La utilidad de cambio de nombre «rename.ul», que forma parte de util-Linux, nos permite cambiar el nombre de un lote de archivos. Ubuntu, Debian y la mayoría de las demás distribuciones de Linux vienen con esta utilidad de cambio de nombre.
Se debe tener cuidado al ejecutar la utilidad de cambio de nombre para cambiar el nombre de varios archivos, ya que esta utilidad cambiará el nombre de todos los archivos que estarían presentes en el directorio de trabajo actual.
Los siguientes archivos de texto están presentes en nuestro directorio de inicio que hemos enumerado usando el comando ‘ls’.

Por ejemplo, queremos cambiar solo los nombres de los archivos sin cambiar todas las extensiones de los archivos. En este caso, la utilidad de cambio de nombre nos ayudará de la siguiente manera:
$ rename.ul File Script *.txt
El comando anterior cambiará el nombre de todos los archivos de Archivos con el nuevo nombre de Script. Del mismo modo, también puede cambiar la extensión de archivo de todos estos archivos de la siguiente manera:
$ rename.ul txt sql *.txt
El comando anterior cambiará la extensión de todos los archivos de .txt a .sql.
3. Cambiar el nombre de los archivos por lotes usando Vimv
vimv la utilidad también proporciona funcionalidad para renombrar archivos por lotes. Puede obtener esta utilidad en su sistema desde Github usando el siguiente comando git clone:
$ git clone https://github.com/thameera/vimv.git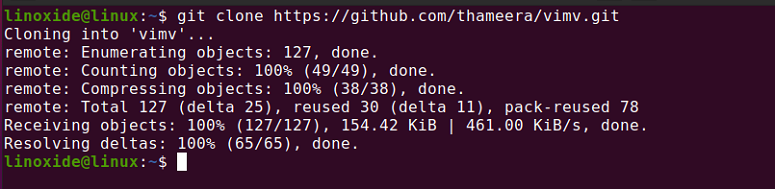
Ahora, usando el comando cp, copie el archivo binario en su variable $PATH y cambie los permisos en este archivo para que sea ejecutable.
$ sudo cp vimv/vimv /usr/local/bin/
$ sudo chmod +x /usr/local/bin/vimvNavegue hasta el directorio de archivos que desea cambiar de nombre a través de la terminal y ejecute el comando vimv.
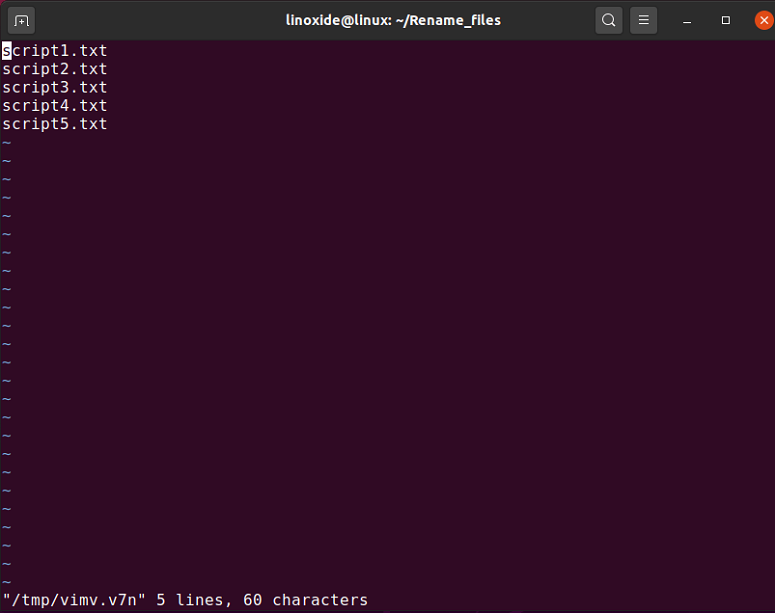
la prensa ‘YO’ para cambiar al modo de inserción y cambiar el nombre de todos los archivos. Después de cambiar el nombre de todos los archivos, guarde y salga del editor vim.
4. Renombrar a granel los archivos usando qmv
La herramienta Qmv (movimiento rápido) está incluida en el paquete renameutils. Usando Qmv, puede cambiar el nombre de archivos múltiples o masivos en muy poco tiempo usando su editor de texto favorito. Primero, instale los paquetes de renameutil usando el siguiente comando:
$ sudo apt install renameutilsAhora, cambie al directorio de archivos y ejecute el siguiente comando:
$ qmvDespués de eso, aparece la siguiente ventana dentro de la terminal:
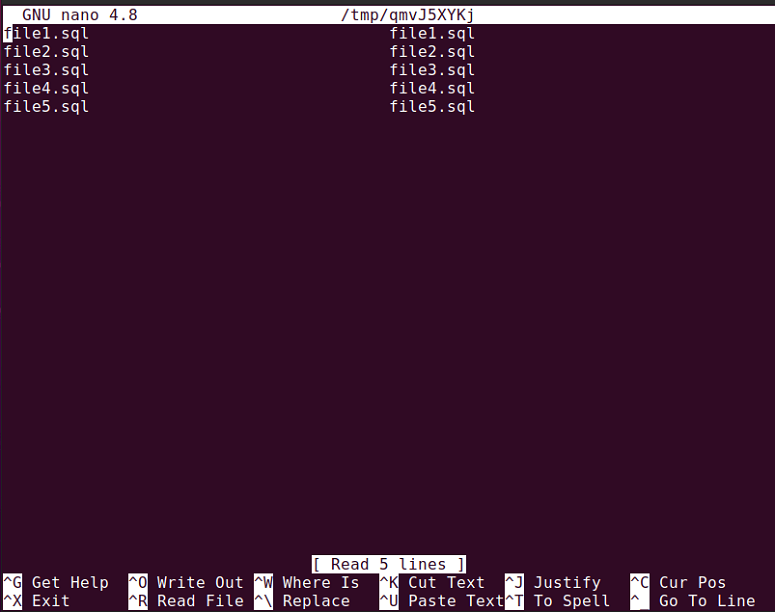
Ahora puede editar los nombres de archivo en la segunda columna y guardar sus cambios. Después de cambiar el nombre de todos los archivos con qmv, aparece el siguiente resultado en el terminal:
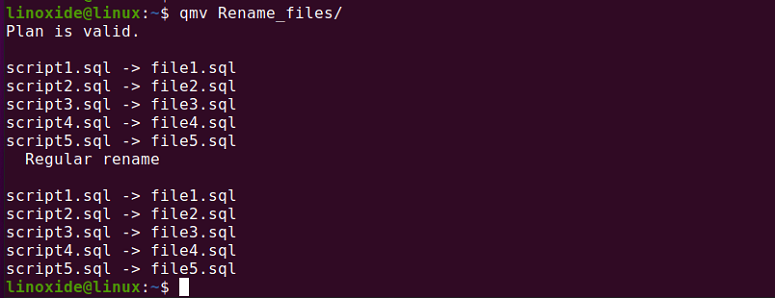
5. Renombrar todos los archivos usando mmv
Con la herramienta mmv, puede cambiar el nombre de varios archivos utilizando comodines estándar en un sistema Linux. Primero, instale la utilidad mmv.
$ sudo apt install mmv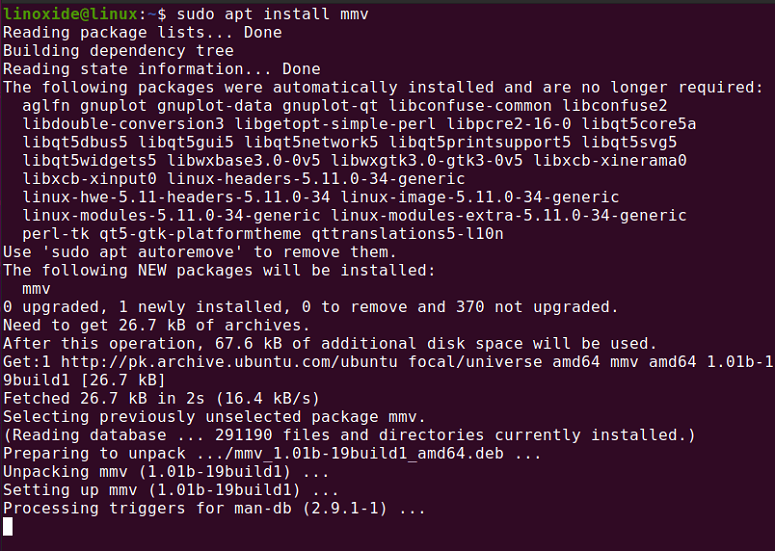
Ahora, cambie el nombre de la extensión de archivo de todos los archivos con la utilidad mmv. Por ejemplo, queremos cambiar la extensión de todos los archivos de .sql a .txt usando el comando mmv.
$ mmv *.sql #1.txt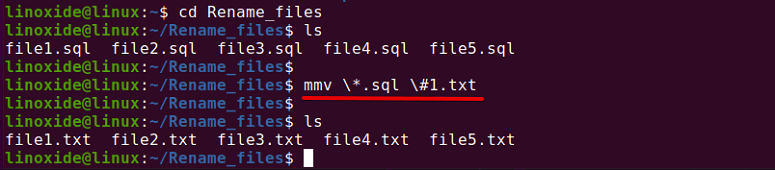
En el comando anterior, «#1» se usa para especificar el patrón de archivo.
También puede cambiar el nombre del archivo con el comando mmv. Por ejemplo, queremos cambiar el nombre de archivo «archivo» a «script» con un patrón de número de archivo similar.
$ mmv '*file*' '#1script#2'
6. Cambio de nombre masivo de archivos usando el administrador de archivos Thunar
Thunar es uno de los administradores de archivos más populares para sistemas Linux. También proporciona funcionalidad para cambiar el nombre de archivos múltiples o masivos. Esta herramienta se puede instalar en Ubuntu y sus derivados usando el siguiente comando:
$ sudo apt get install thunarPara iniciar la interfaz del administrador de archivos Thunar, escriba el siguiente comando en la terminal:
$ thunar -BLa siguiente nueva ventana del administrador de archivos Thunar aparece en su escritorio. Usando varias opciones disponibles, puede cambiar fácilmente el nombre de los archivos masivos en su sistema.
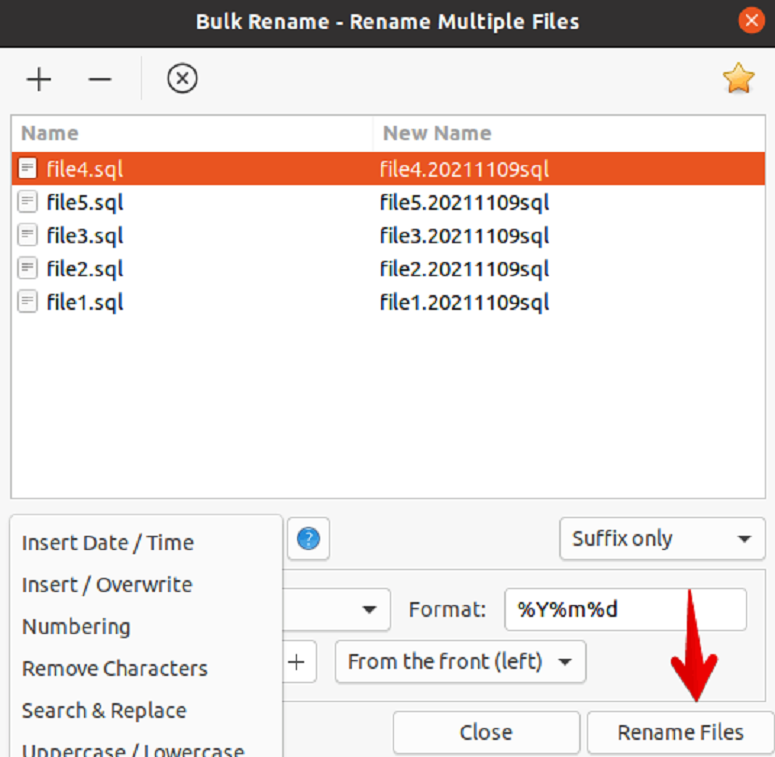
7. Renombrar archivos por lotes usando Emacs
Con el editor de texto de Emacs, también puede cambiar el nombre de varios archivos sin instalar ningún paquete o complemento adicional en su sistema. Abra el editor de texto de emacs en su sistema y presione «Alt+X‘ para cambiar al modo de comando. Ahora, usando el siguiente comando, habilite el modo de editor de directorio de escritura:
diredIngrese la ruta del directorio donde se encuentran todos los archivos que desea cambiar de nombre.
Ahora presiona «Ctrl+X' Juntos con ‘Ctrl+Q' para cambiar al modo de lectura/escritura.
Aparecerá la siguiente ventana en la pantalla:
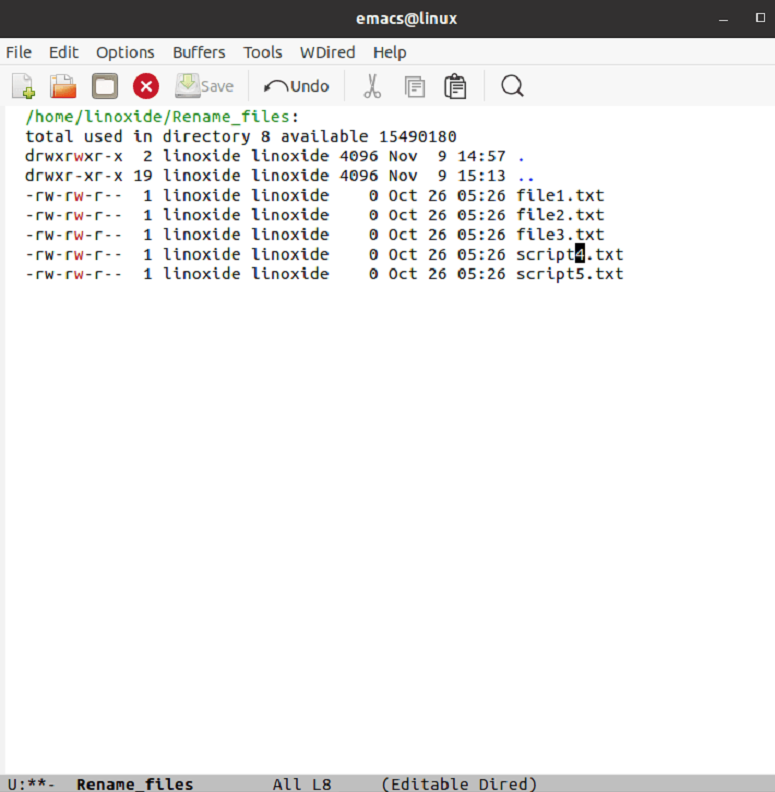
Cambie el nombre de los archivos y luego presione “Ctrl+C‘ para guardar los cambios. Escriba el comando ls para verificar los cambios.
Conclusión
Hemos presentado 7 formas diferentes en las que puede cambiar el nombre de un montón de archivos en su sistema Linux a la vez.
Gracias por leer, por favor deje comentarios y sugerencias en la sección de comentarios.
