Cómo cambiar el fondo de pantalla en iPhone y iPad

¿Alguna vez te has preguntado cómo cambiar el fondo de pantalla de tu iPhone o iPad? Si es nuevo en el ecosistema de iPhone o iPad, una de las primeras cosas que puede querer saber es cómo cambiar el fondo de pantalla predeterminado en su dispositivo a otra cosa, ya sea una de las otras opciones predeterminadas o una foto suya. .
El fondo de iPhone predeterminado puede variar según el modelo de iPhone o iPad que tenga, pero puede usar cualquier otro fondo de pantalla de su elección si desea personalizarlo. Apple te ofrece una selección decente de fotos de archivo, imágenes dinámicas y fondos de pantalla en vivo en tu galería de fondos de pantalla, y si eso no es suficiente, puedes usar cualquier foto o imagen como fondo de pantalla de iPhone o iPad. Incluso puede usar un fondo de pantalla separado para la pantalla de bloqueo y la pantalla de inicio, mejorando sus opciones de personalización.
Lean juntos para aprender cómo cambiar el fondo de pantalla de su iPhone y iPad.
Cómo cambiar y personalizar fondos de pantalla en iPhone o iPad
Cambiar el fondo de pantalla predeterminado es un procedimiento bastante simple y directo tanto en iPhone como en iPad, sin importar qué versión de iOS o iPadOS se esté ejecutando. Estos son los pasos:
- Vaya a «Configuración» en la pantalla de inicio de su iPhone o iPad.
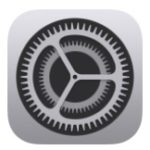
- En el menú de configuración, desplácese hacia abajo y toque «Fondo de pantalla» justo debajo de la configuración de accesibilidad.

- Aquí, podrá ver la pantalla de inicio actual y los fondos de pantalla de la pantalla de bloqueo. Toca «Elegir un nuevo fondo de pantalla» para continuar. También tiene la opción de desenfocar el fondo de pantalla cuando usa el modo oscuro.

- Luego, seleccione el tipo de fondo de pantalla que desea utilizar. Puede elegir Todas las fotos si desea utilizar una imagen de la galería de fotos.
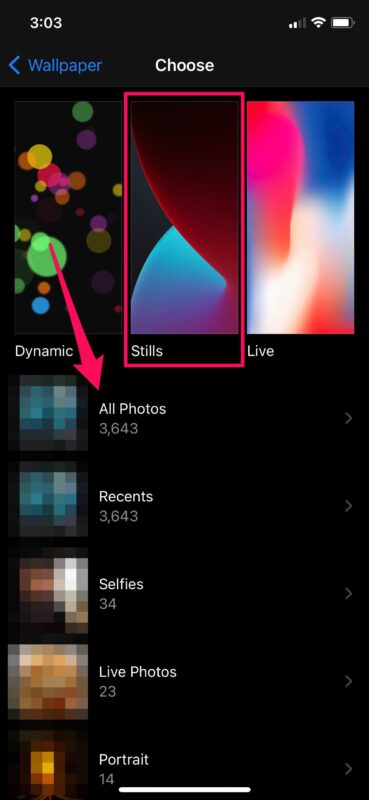
- Ahora simplemente toque el fondo de pantalla que desea usar.

- Obtendrá una vista previa de la apariencia del fondo de pantalla en la pantalla de bloqueo. Toca «Establecer» en la esquina inferior derecha de la pantalla.
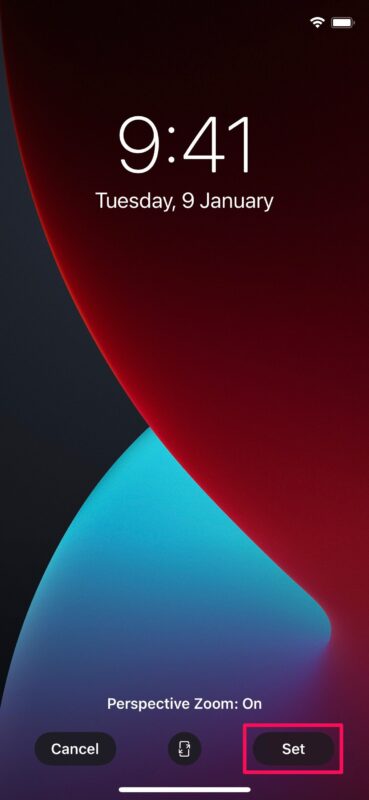
- Ahora, tiene la opción de configurarlo como fondo de pantalla de inicio, fondo de pantalla de bloqueo o ambos. Toque su opción favorita y ahora se configurará el fondo de pantalla.

Eso es todo. Como puede ver, es bastante fácil cambiar el fondo de pantalla en su iPhone y iPad, así que pruébelo y configure algo que le guste.
Esta es solo una de las formas en que puede configurar un nuevo fondo de pantalla en su dispositivo iOS en lugar de usar el predeterminado. Mientras configura un nuevo fondo de pantalla, también tendrá la opción de habilitar o deshabilitar el zoom de perspectiva. Esto le da un efecto de paralaje cuando inclina la pantalla, el fondo de pantalla se mueve; es un poco difícil de explicar, pero es bastante fácil de notar si lo prueba en su propio iPhone o iPad.
Los fondos de pantalla dinámicos de Apple se mueven gradualmente en la pantalla, mientras que los fondos de pantalla en vivo reaccionan al tocar el dispositivo. Si su dispositivo ejecuta iOS 13, iPadOS 13 o posterior, también tendrá acceso a un montón de fotos únicas que cambiarán automáticamente cuando cambie de Brillante a Oscuro, ya sea de forma manual o automática.
Para facilitar aún más las cosas, también tiene la opción de configurar cualquier imagen como fondo de pantalla utilizando la aplicación Stock Photos y configurar el fondo de pantalla directamente desde allí. Simplemente busque y abra la imagen que desea establecer como fondo de pantalla, toque el icono Compartir y elija «Usar como fondo de pantalla» en el menú.
Esperamos que haya logrado utilizar un gran fondo de pantalla personalizado o una imagen personal como fondo de pantalla de su iPhone o iPad, y si necesita un poco de inspiración, tenemos un montón de publicaciones de fondos de pantalla para navegar. ¿Qué opinas de este proceso? ¡Cuéntanos en los comentarios tus pensamientos, experiencias u opiniones!
