Cómo cambiar cuentas de usuario en Windows 10 o Windows 11
Múltiples cuentas de usuario son una característica imprescindible para entornos escolares o de oficina donde varias personas pueden necesitar acceder a su computadora durante todo el día. Incluso si no está en un entorno profesional, no está de más tener varias cuentas.
Una vez que haya configurado tantas cuentas múltiples, la siguiente pregunta que surge es cómo cambiará entre ellas. En este artículo, nos centraremos en las diferentes formas en que puede cambiar su cuenta de usuario fácilmente.
Así que entremos de inmediato.
Cómo cambiar cuentas de usuario en Windows 10 o Windows 11
Según la versión de Windows que esté usando (Windows 10 o Windows 11), las terminologías específicas para cambiar su cuenta de usuario serán ligeramente diferentes, pero los métodos generales siguen siendo los mismos. Entonces, veamos las diferentes formas en que puede cambiar su cuenta de usuario en Windows.
1. Cambia la cuenta de usuario desde el menú Inicio
Esta es probablemente la forma más fácil. Simplemente presione la tecla de Windows o haga clic en el botón Inicio. Luego haga clic en el ícono de la cuenta de usuario; el ícono parece una persona.
Elija la cuenta de usuario a la que desea cambiar, luego selecciónela. Desde allí, se le dirigirá a una nueva pantalla de inicio de sesión; ingrese su nombre de usuario y contraseña allí y haga clic en ingresar.
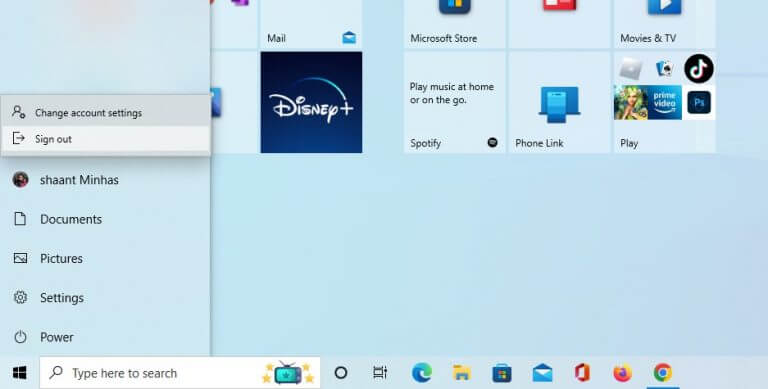
2. Ctrl + Alt + Eliminar acceso directo
seguir adelante Ctrl + Alt + Eliminar teclas juntas para acceder al menú de opciones. Desde allí, seleccione Cambiar usuario y será llevado a una nueva pantalla de inicio de sesión. Allí, elige tu cuenta alternativa, ingresa tu nombre de usuario y contraseña, y podrás cambiar tu cuenta.
3. Bloqueo de pantalla
Si está en la pantalla de bloqueo de la ventana, ni siquiera necesita iniciar sesión para cambiar su cuenta de usuario; la pantalla de bloqueo te da la opción de cambiar tu cuenta de usuario directamente desde el menú principal.
Si no está en la pantalla de bloqueo en este momento, simplemente toque Tecla de Windows + L juntos y seréis llevados allí. Desde allí, haga clic en cualquier parte de la pantalla y aparecerá el cuadro de inicio de sesión.
Mira en la esquina inferior izquierda y verás la opción para elegir una cuenta de usuario. Haga clic en él, seleccione una cuenta de usuario y habrá iniciado sesión.
4. Cambie la cuenta de usuario cerrando Windows
Cerrar Windows es una forma alternativa de manejar el apagado, el reinicio de Windows u otras acciones similares. Una opción popular entre ellos es la configuración Cambiar usuario, que le permite cambiar su cuenta de usuario. Aquí le mostramos cómo acceder a su cuenta de usuario:
- seguir adelante Alt+F4 llaves juntas para acceder Cerrar ventanas caja de diálogo.
- Haga clic en el menú desplegable de Cerrar ventanas cuadro de diálogo, seleccione Cambiar usuarioy haga clic en k.

Eso es todo. Desde la pantalla de inicio de sesión, ahora puede seleccionar la nueva cuenta en la que desea iniciar sesión.
5. Administrador de actividades
El administrador de tareas es más conocido y se usa para eliminar todas las tareas de Windows. Invocado como último recurso para los procesos atascados en Windows, el Administrador de tareas también puede ayudarlo a cambiar entre diferentes procesos. Así es cómo:
Para iniciar el Administrador de tareas, haga clic derecho en cualquier parte de la barra de tareas y luego seleccione Administrador de tareas. Dirigirse hacia usar pestaña, haga clic con el botón derecho en la cuenta a la que desea cambiar y seleccione Desconectado. Tan pronto como haga esto, se cerrará la sesión de su cuenta actual y luego se le llevará a la pantalla de inicio de sesión.
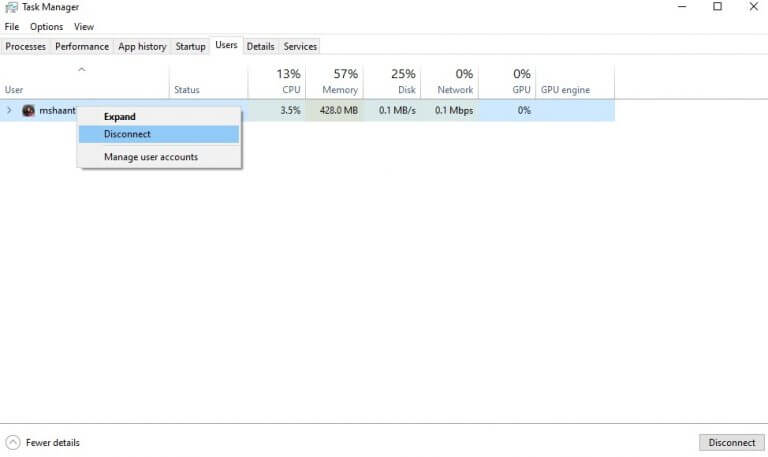
Eso es todo; ahora ingrese los detalles de la cuenta a la que desea cambiar y listo.
Cambie las cuentas de usuario en su PC con Windows
Eso es todo, amigos. Usando uno de los métodos anteriores, puede cambiar sus cuentas de usuario de Windows sin mucha molestia. Pero eso no es todo lo que tenemos que decir sobre las cuentas de usuario; por ejemplo, también hemos cubierto las diferentes formas de crear una nueva cuenta de usuario y también las formas de cambiar el nombre de la cuenta de usuario una vez que haya configurado el nombre de la cuenta. Así que no olvides consultar esas guías también.
