Cómo calibrar las pantallas de Mac para obtener la mejor imagen y color

Si tiene un monitor externo conectado a una Mac, puede aumentar significativamente la productividad, y la mayoría de los usuarios que tienen una pantalla secundaria simplemente la enchufan y comienzan a usarla; funciona, entonces, ¿para qué molestarse, verdad? Pero para obtener la mejor imagen y color de su pantalla externa, querrá tomarse el tiempo para calibrar la pantalla con una utilidad OS X incorporada. De hecho, probablemente debería calibrar todas las pantallas que usa con su Mac.
Calibrar una pantalla le permite ajustar varios aspectos de cómo la pantalla muestra las imágenes en la pantalla, lo que le permite al usuario crear un perfil de pantalla con una respuesta nativa establecida, brillo, contraste, luminancia, gamma, punto blanco y rojo, verde y azul. Si nunca ha oído hablar de ninguno de estos, no se preocupe, es fácil de configurar y simplemente observe sus ojos para calibrar la pantalla. Si lo perturba, puede volver a calibrar la pantalla o volver a un valor predeterminado, nada cambia permanentemente.
Por lo que vale, esto funciona para calibrar pantallas internas tanto en la serie iMac como en la MacBook, pero generalmente vienen con un buen perfil ya establecido por Apple, lo que hace que esto sea menos necesario que con una pantalla externa de terceros. Sin embargo, algunas pantallas integradas que parecen aburridas pueden beneficiarse considerablemente de la recalibración.
Cómo calibrar una pantalla y crear un perfil de visualización en Mac OS X.
Esto funciona con cualquier pantalla conectada a una Mac, ya sea interna o externa. Si usa varias pantallas, querrá calibrarlas todas y crear un perfil único para cada pantalla para obtener los mejores resultados.
- Conecte la pantalla a su Mac si aún no está conectada (obviamente no es necesario para una pantalla interna)
- Abra Preferencias del sistema desde el menú Apple y vaya al panel de preferencias «Pantalla»
- Elija la pestaña «Color»
- Mantenga presionada la tecla OPCIÓN y haga clic en el botón «Calibrar» (en versiones anteriores de Mac, haga clic en Calibrar)
- Marque la casilla «Modo experto: esto activa opciones adicionales» y elija «Continuar»
- Siga las instrucciones en pantalla y ajuste las opciones según sea visualmente apropiado; cada pantalla es única y, por lo tanto, la ubicación de los controles deslizantes será diferente en la pantalla.
- Cuando haya terminado, asigne un nombre al perfil de visualización y guárdelo seleccionando «Listo».
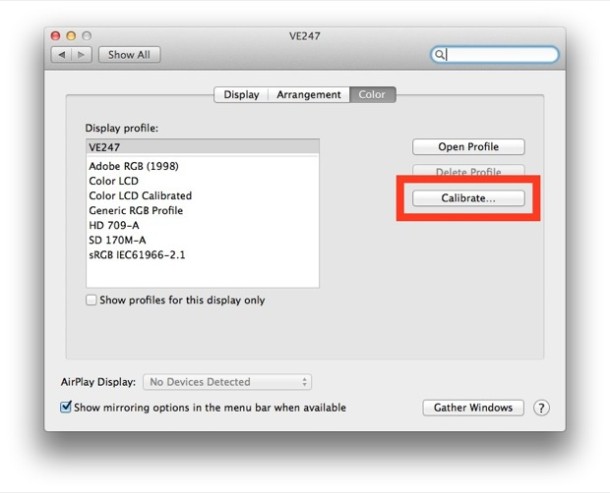
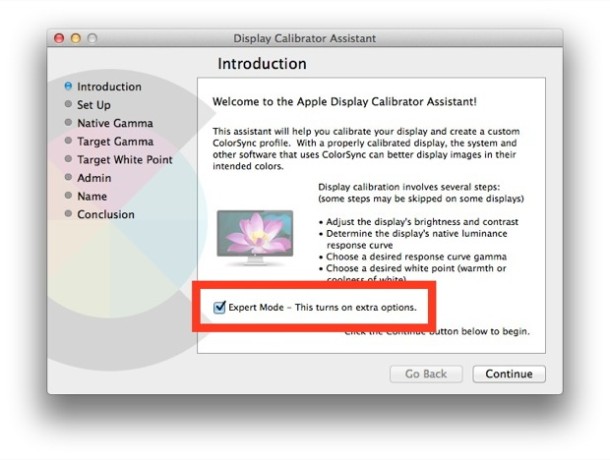
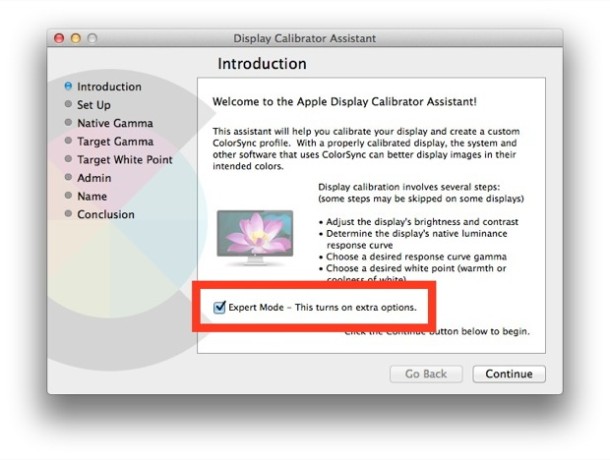
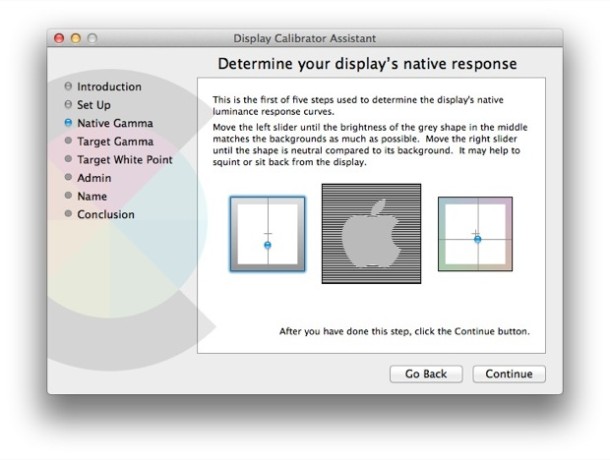
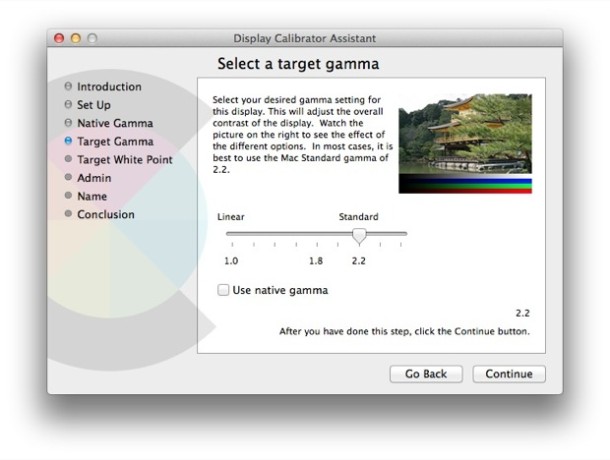

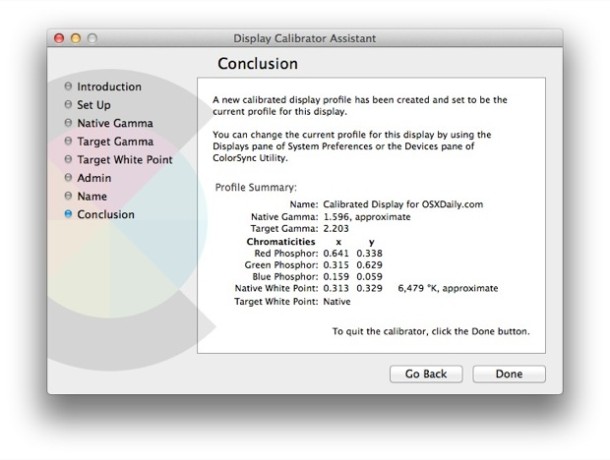
El perfil de visualización recién creado se seleccionará de forma predeterminada, puede ver la diferencia eligiendo el perfil de visualización más antiguo (o la pantalla de color predeterminada) de la lista de perfiles, debería verse considerablemente mejor. Si, por alguna razón, se ve peor, puede volver a calibrar la pantalla y crear un nuevo perfil, o simplemente optar por una de las opciones predeterminadas, como la pantalla LCD en color, aunque rara vez son óptimas para pantallas de terceros.

Recuerde, la calibración y los perfiles se establecen en función de la pantalla. Esto significa que la pantalla interna de un MacBook Pro tendría un perfil diferente al de una pantalla Thunderbolt externa y una pantalla diferente a la de una pantalla de TV conectada u otra pantalla. Por lo tanto, si conecta una pantalla diferente, también querrá recalibrar esa pantalla. Además, si utiliza dos o más pantallas, es posible que desee calibrarlas para obtener mejores resultados.
Disfrute de la nueva pantalla calibrada de Mac Haga de esto un hábito cada vez que obtenga una nueva pantalla de Mac o conecte su computadora a otra pantalla, todo se ve mucho mejor.
