Cómo borrar y borrar de forma segura el disco duro en Windows 10 y Windows 11
Windows 10 y Windows 11 tienen herramientas integradas para ayudarlo a crear, copiar y borrar de forma segura su disco duro, dispositivos USB, discos duros externos y tarjetas SD. Tradicionalmente, si alguna vez ha querido borrar rápidamente una unidad flash USB, existe la confiable herramienta integrada de Windows para formatear rápidamente un disco duro. Cuando elimina contenido en cualquier lugar, desea asegurarse de que nadie pueda recuperarlo.
Si tiene una unidad SSD, es mejor comenzar con el cifrado. Los SSD son más rápidos que los discos duros mecánicos tradicionales y usan memoria flash en lugar de platos magnéticos para almacenar datos. Si compró una nueva PC con Windows en los últimos años, probablemente tenga un disco duro de estado sólido.
Cuando cifra su disco duro, se utiliza un proceso matemático para codificar los datos utilizando una clave de acceso que solo usted tiene. Sin la clave, los archivos en el disco se verán como una completa basura. Si desea borrar completamente su disco duro, ya sea una unidad flash interna, externa o USB, siga esta guía para obtener más formas de borrar su disco duro.
Método 1: Limpie el disco duro usando el Explorador de archivos
Por supuesto, existen otros métodos disponibles para borrar de forma segura sus datos de discos duros internos, externos y USB. Este método es ideal para unidades internas donde no tiene instalado el sistema operativo, unidades flash USB y otros dispositivos de almacenamiento externo. Esto es lo que debe hacer.
1. Abra el Explorador de archivos
2. Haga clic derecho en la unidad que desea eliminar
3. Haga clic en Formato…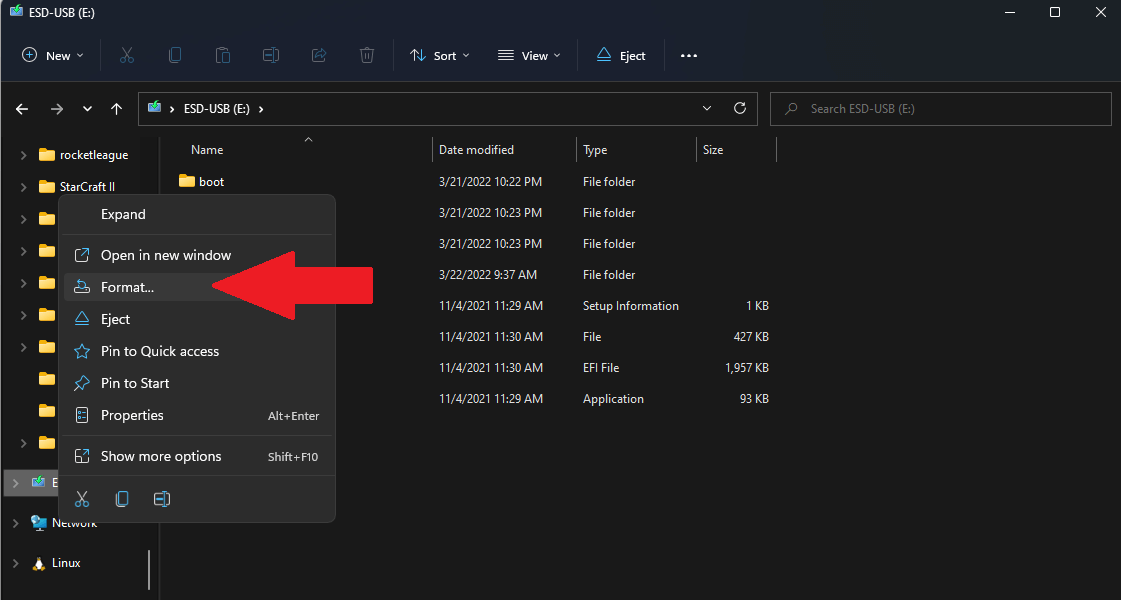
4. Asegúrate de desmarcar Formateo rápido en Opciones de formato para que Windows 10 y Windows 11 realicen un formato completo y haga clic en comienzo.
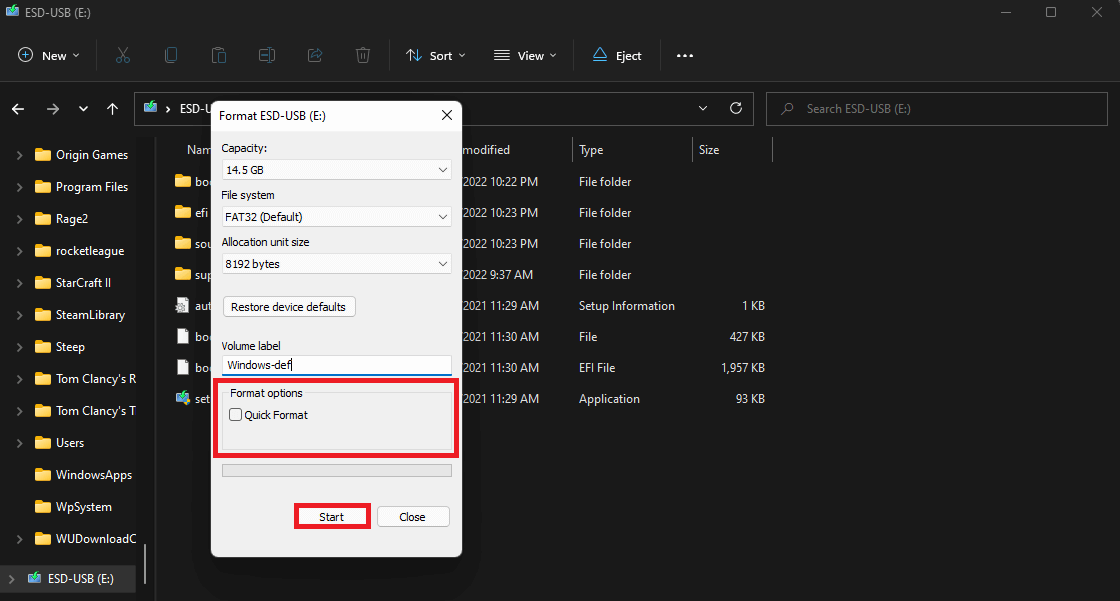
5. Haga clic en k para confirmar que sabe que borrará por completo todo el contenido del disco.
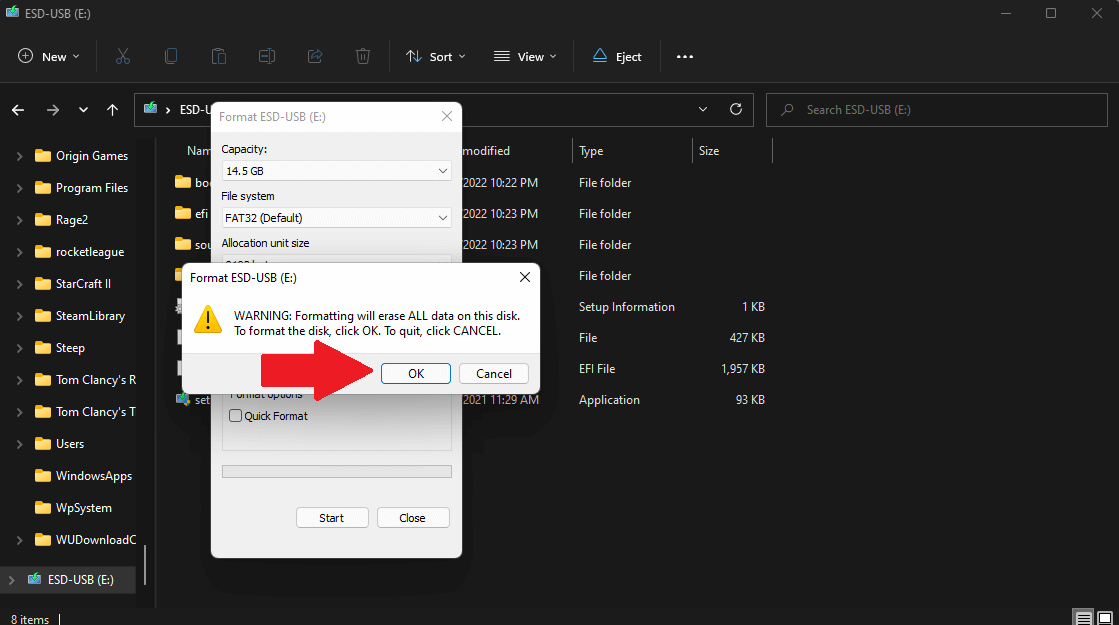
Según la documentación de Microsoft, desde Windows Vista, Windows siempre escribe ceros en todo el disco cuando realiza un formateo completo. En Windows XP y versiones anteriores, el comando de formato no escribía ceros en todo el disco cuando se realizaba un formateo completo.
Método 2: Limpie la unidad usando Command Line o PowerShell
Otro método que puede no ser conocido por todos es que puede usar el símbolo del sistema o PowerShell. Puede usar cualquiera de los programas para realizar un formato completo de cualquier unidad conectada a su PC con Windows 10 y Windows 11. Esto es lo que debe hacer.
1. Abierto solicitud de pedido o Potencia Shell con privilegios de administrador.
2a. Para solicitud de pedidocopia y pega lo siguiente:
format VOLUME: /v:FLASHDRIVE-LABEL /fs:FILE-SYSTEMEn el símbolo del sistema, reemplace VOLUMEN con la letra de la unidad y FLASHDRIVE-LABEL con el nombre que desea que aparezca la unidad en el Explorador de archivos, FILE-SYSTEM con uno de los sistemas de archivos disponibles, FAT32, exFAT o NTFS, según el tipo quieres usar.
Aquí hay un símbolo del sistema de ejemplo para referencia:
format E: /v:WorkUSBDrive /fs:exFAT2b. Para Potencia Shellcopia y pega lo siguiente:
Format-Volume -DriveLetter DRIVELETTER -FileSystem FILESYSTEM -NewFileSystemLabel NewFileSystemName -Full -ForceEn el comando PowerShell, reemplace DRIVE-LETTER con la letra de su unidad de disco duro y FILE-SYSTEM para FAT-32, exFAT o NTFS, según el sistema de archivos que desee usar. Si no conoce ni usa Windows 10, NTFS podría ser una opción. La opción «-Full» le dice a Windows que realice un formato completo, y «-Force» indica que desea anular la configuración predeterminada actual de Windows.
Aquí hay un ejemplo de PowerShell como referencia:
Format-Volume -DriveLetter E: -FileSystem exFAT -Full -Force
3. Presione ingresar para ejecutar el comando. Es posible que deba presionar ingresar segunda vez después de «Inserte un nuevo disco para la unidad {DriveLetter}«mensaje para completar el proceso.
Otra forma es abrir el símbolo del sistema o PowerShell con privilegios administrativos y escribir los siguientes comandos como se muestra en la imagen a continuación.

Método 3: sobrescribir los datos eliminados
En discos duros mecánicos o en un dispositivo de almacenamiento externo, también puede sobrescribir el espacio libre para estar aún más seguro al usando el código.
cifrar
Con el símbolo del sistema o PowerShell, copie y pegue el siguiente comando:
cipher /w:{DRIVE}Aquí hay un código de muestra para su referencia con la limpieza del cifrado de la unidad C:/.
cipher /w:C:/Un problema con el uso del cifrado es que debe cerrar la mayor cantidad posible de aplicaciones que se ejecutan en segundo plano para que el cifrado sobrescriba la cantidad máxima de espacio libre posible.
Claro
SDelete (Eliminación segura) es otra línea de comando utilidad descargable para limpiar de forma segura sus discos duros. Puede usar SDelete para eliminar de forma segura los archivos existentes y para eliminar de forma segura cualquier dato de archivo que exista en partes no asignadas de un disco (incluidos los archivos que ya ha eliminado o cifrado).
Método 4: Reinicie su computadora
Si tiene una computadora portátil o computadora que tiene un solo disco duro, su mejor opción es usar Restablecer PC para restablecer de fábrica Windows 10. Los usuarios de Windows 11 también pueden usar Restablecer PC para solucionar cualquier problema que puedan tener e iniciar un nuevo escritorio de Windows. la experiencia.
¿Busca más contenido de Microsoft? Eche un vistazo a la actualización de Microsoft sobre su respuesta a la invasión rusa de Ucrania, o vea los nuevos controladores de Xbox que destacan en la colección Xbox Spring.
Asegúrese de consultar OnPodcast: el podcast de OnMSFT.com, donde los escritores colaboradores Arif Bacchus y Kareem Anderson brindan un resumen semanal de las grandes noticias de la semana y una mirada a la semana que se avecina, con un análisis perspicaz a lo largo del camino.
Envíe sus preguntas para Arif y Kareem [email protected]¡y disfruta de los espectáculos!
¿Qué métodos utiliza para borrar y limpiar unidades en Windows 10 y Windows 11? ¡Dinos en los comentarios!
