Cómo aumentar el tamaño de todas las fuentes del sistema en Mac OS X.
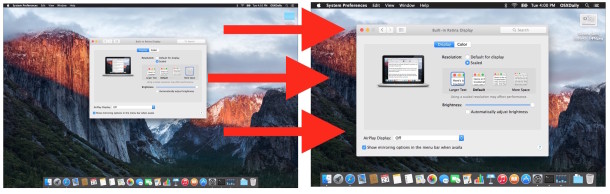
Mac OS X tiene un tamaño de fuente predeterminado establecido para todo el texto en pantalla y todos los elementos de la interfaz de usuario, y aunque muchos usuarios sienten que el tamaño de texto predeterminado es suficiente, algunos usuarios pueden desear que el tamaño de fuente del sistema sea mayor y algunos pueden desear que El tamaño del texto del sistema Mac era menor. Parece que Mac OS puede no proporcionar un método para cambiar directamente todas las fuentes del sistema, pero los usuarios de Mac pueden ajustar su pantalla para aumentar o disminuir el tamaño de la fuente del sistema, el texto en pantalla y todos los demás elementos que se ven en la pantalla.
Para cambiar el tamaño del texto del sistema de esta manera, cambiaremos la resolución de pantalla de la pantalla de Mac. En algunos casos, esto puede significar ejecutar una resolución escalada no nativa, que tiende a verse mejor en pantallas Retina. Existe una compensación con este enfoque al perder o ganar espacio en la pantalla (espacio en la ventana y otras cosas en la pantalla) para aumentar o disminuir el tamaño del texto y los elementos de la interfaz. Las imágenes de muestra a continuación lo ayudarán a mostrar esto, pero puede experimentarlo mejor en su propia Mac y en la pantalla.
Cómo aumentar el elemento de la pantalla y el tamaño del texto en Mac OS X.
Esto aumentará el tamaño de todas las fuentes en la pantalla y los elementos de la interfaz usando una resolución de pantalla diferente, es ligeramente diferente para las pantallas Retina y las pantallas que no son Retina, cubriremos ambos:
- Ve al menú Apple y elige «Preferencias del sistema»
- Ve al panel de preferencias «Pantalla» y luego a la pestaña «Pantalla».
- Junto a la sección «Resolución», elija «Escalado».
- Seleccione «Texto más grande» de las opciones disponibles, verá un mensaje emergente que dice «¿Está seguro de que desea cambiar a esta resolución de escala? Cuando utiliza esta resolución de escala, es posible que algunas aplicaciones no se ajusten perfectamente a la pantalla. «Elija» Aceptar «para confirmar que desea utilizar la resolución de texto más grande
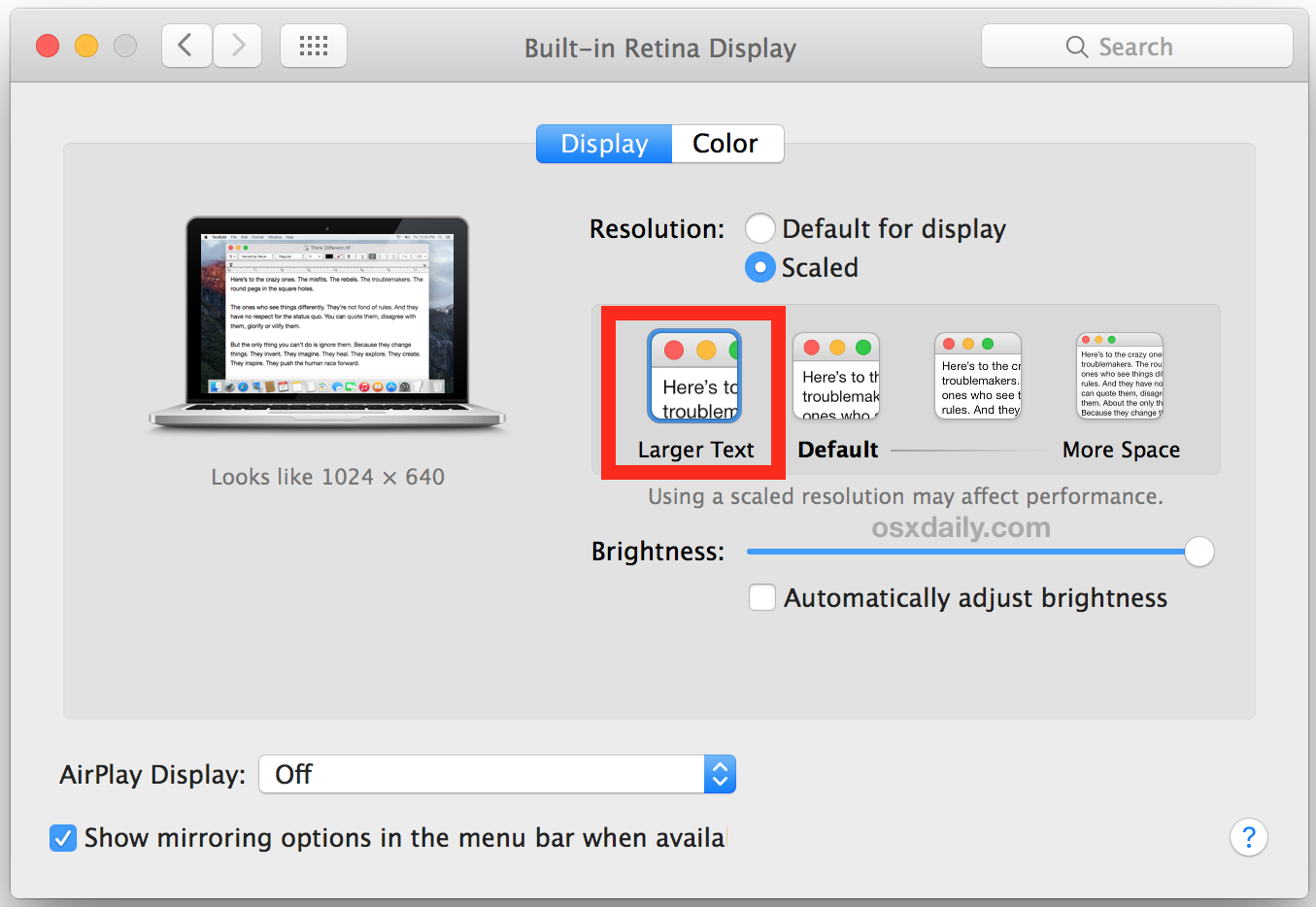
- Junto a la sección «Resolución», elige «Escalado».
- Seleccione una resolución de pantalla más pequeña de la lista de resoluciones disponibles, esto puede incluir resoluciones de 1080p, 1080i, 720p, 480p o resoluciones directas como 1600 x 900, 1024 x 768, 800 x 600, 640 x 480 – para hacer que el tamaño del texto sea La pantalla y otros elementos de pantalla más grandes se orientan a un número menor, como 720p o 1024 × 768
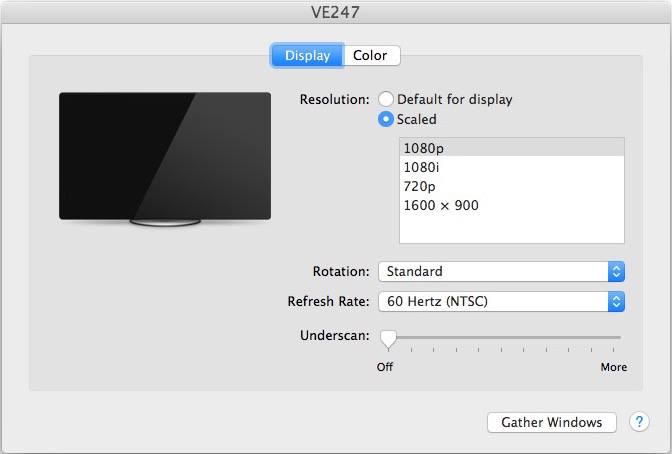
La opción «Texto más grande» para las pantallas Retina es similar a 1024 × 768 en una pantalla que no sea Retina y aumentará drásticamente el tamaño del texto en pantalla y los elementos de la interfaz para la mayoría de las computadoras portátiles Mac, como MacBook y MacBook Pro, y iMac. y otras pantallas de alta resolución. Establecer la resolución de pantalla en 1024 × 768 o superior en una pantalla que no sea Retina también aumentará drásticamente el tamaño de las fuentes en pantalla y los elementos de la interfaz.
El GIF animado a continuación muestra que las cuatro configuraciones de Retina se ciclan juntas, el texto más grande es el primero y se muestra como el más grande del grupo.
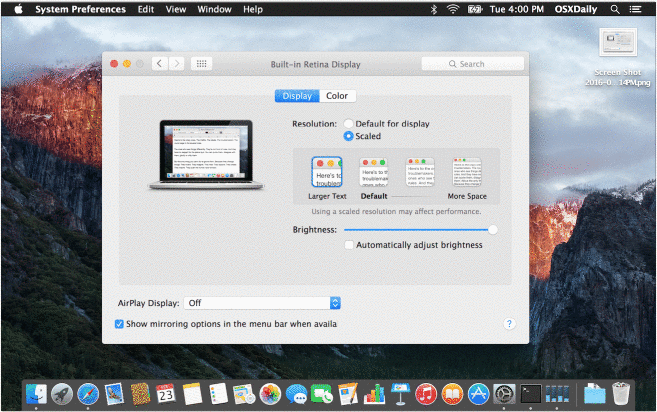
La opción de resolución de pantalla de texto más grande es ideal para usuarios que tienen dificultades para leer o interactuar con elementos en pantalla con pantallas MacBook Pro e iMac, pero también es increíblemente útil para usar cuando cualquier Mac está conectada a una pantalla de TV y se ve de forma remota, como elementos. y las interacciones serán más grandes y más fáciles de leer a mayor tamaño.
Otras dimensiones, como «Más espacio», permiten mucho más espacio en la pantalla, pero a expensas de fuentes mucho más pequeñas y elementos de interfaz interactiva. Este compromiso depende en gran medida del usuario.
¿Cómo se ven los tamaños de pantalla?
Realmente necesita usar diferentes resoluciones en cada Mac individual para tener la mejor idea de cómo se verán las cosas en la pantalla individual, pero las imágenes a continuación le darán una idea general de cómo aparecerán los elementos grandes o pequeños. un póster. Como puede ver, la fuente y el tamaño del texto cambian, así como el tamaño de todos los demás elementos de la pantalla, incluidos botones, iconos, ventanas, barras de menú, barras de título, literalmente, el tamaño de todos los elementos de la pantalla se ve afectado por la Resoluciones de ajuste y escalado. sendero:
Mac OS X está configurado para mostrar «texto más grande»
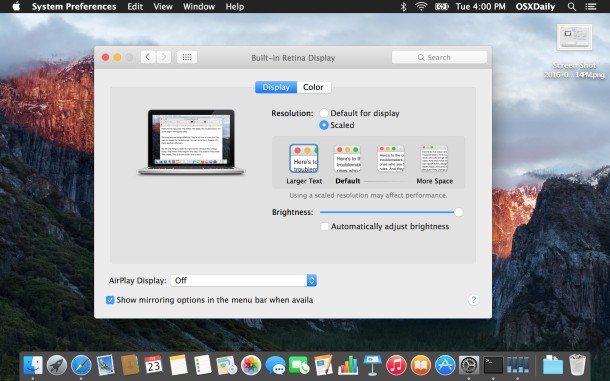
Mac OS X configurado para mostrar el tamaño «predeterminado»
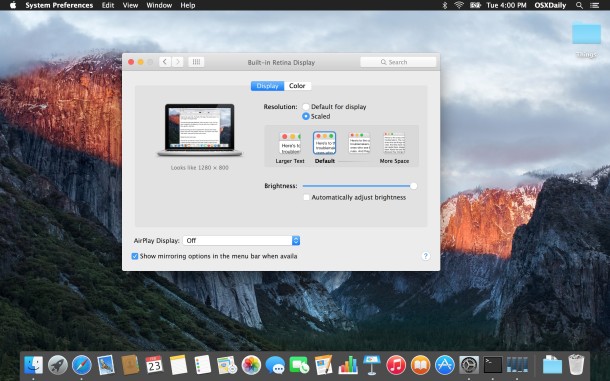
Mac OS X configurado para mostrar entre el tamaño de la escala de texto / espacio
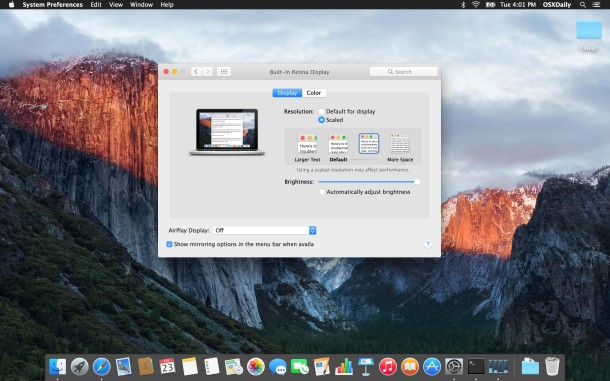
Mac OS X configurado para mostrarse como «Más espacio»
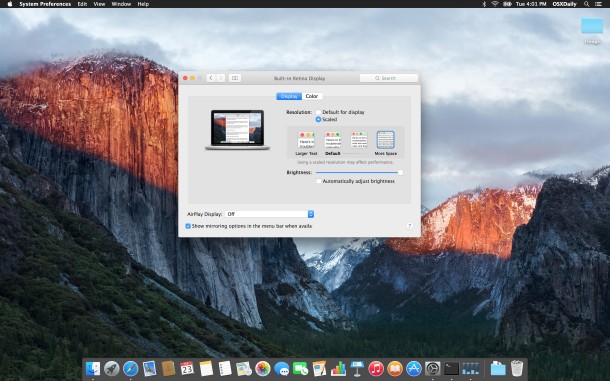
Para Mac con pantallas secundarias o una pantalla externa, puede mostrar todas las resoluciones de pantalla posibles para que una pantalla externa muestre otras resoluciones de pantalla que, de lo contrario, podrían estar ocultas por las opciones predeterminadas de Mac OS X.
Algunos podrían considerar esto como una solución, pero además de ajustar individualmente el tamaño de fuente en diferentes aplicaciones, esta es la única forma de influir universalmente en todo el texto de la pantalla y el tamaño de fuente en Mac. Apple puede introducir controles de tamaño de texto y de fuente más grandes en futuras versiones de Mac OS X, pero mientras tanto, ajustar la resolución de la pantalla es la única forma de cambiar universalmente el tamaño de las cosas que se ven en la pantalla de cualquier Mac.
Cambie el tamaño de fuente de aplicaciones individuales en Mac OS X.
Ya le mostramos cómo cambiar el texto y los tamaños de fuente en muchas otras aplicaciones de Mac. Si desea establecer tamaños de fuente de aplicación individuales, los siguientes artículos pueden ser útiles para mejorar la legibilidad:
También hay opciones similares para dispositivos iOS, pero aquí nos centramos principalmente en Mac. Si está interesado en encontrar configuraciones de texto en un iPhone o iPad, use nuestra barra de búsqueda para ubicar tutoriales para aplicaciones individuales.
