Cómo arreglar iTunes cuando no se sincroniza con iPhone, iPad o iPod Touch
iOS obviamente va en la dirección de no necesitar iTunes en absoluto, pero mientras tanto, aún necesita sincronizar un iPhone, iPad o iPod touch para copiar en bibliotecas de música, videos, archivos multimedia, hacer copias de seguridad locales, aplicaciones y más. Normalmente, iTunes se sincronizará con un dispositivo iOS sin incidentes, pero a veces las cosas se estropean y iTunes simplemente no se sincroniza en absoluto. Si se encuentra en esa situación frustrante, esto es lo que puede hacer para solucionar el problema y sincronizar su iPhone, iPod o iPad con iTunes en una Mac o PC nuevamente.

Cubriremos una variedad de trucos de solución de problemas para solucionar el problema de sincronización aquí, pruebe cada uno en orden descendente hasta que se resuelva el problema. Tenga en cuenta que esta guía trata sobre la solución de problemas de sincronización en tiempo real (por ejemplo, la transferencia de datos entre iTunes y su computadora), no sobre la detección de dispositivos en sí. Si iTunes ni siquiera encuentra un dispositivo iOS, consulte esta guía para solucionar problemas de detección.
Antes de comenzar: actualice a la última versión de iTunes
Antes de intentar cualquier otra cosa, asegúrese de tener la última versión de iTunes en su computadora. Esto se aplica tanto a Mac OS X como a Windows. A veces, solo actualizar a la última versión de iTunes es suficiente para solucionar todos sus problemas de sincronización, especialmente si su software de escritorio no se ha actualizado por un tiempo. Puede descargar la última versión de iTunes en cualquier momento directamente desde Apple haciendo clic aquí. Actualiza iTunes antes de continuar.
1: cierre y reinicie iTunes, luego realice una sincronización manual
Simplemente salga de iTunes, luego reinicie la aplicación e intente sincronizar nuevamente. A veces, esto es suficiente para que las cosas vuelvan a funcionar.
1b: ¿La sincronización funciona, pero no hay música, películas o aplicaciones copiadas en iOS?
Si la sincronización funciona ahora, pero ningún contenido, música, aplicaciones o películas se están moviendo a su iPhone, iPad o iPod, verifique lo siguiente:
- En la pestaña ‘Resumen’, verifique si ‘Administrar música y videos manualmente’ está encendido o apagado, luego intente cambiar y reiniciar, y luego arrastre manualmente una canción o película a su dispositivo iOS para forzar la sincronización manual
- Busque en «Música», «Películas», «Aplicaciones», «Programas de TV» o en las pestañas respectivas y asegúrese de que «Sincronizar música», «Sincronizar películas», etc. está marcado y activado
- Prueba a marcar y desmarcar esas casillas, luego presiona el botón «Sincronizar» nuevamente.
Estos problemas con la transferencia de contenido y los medios a menudo son solo un malentendido de cómo funcionan estas preferencias. Personalmente, prefiero sincronizar manualmente mi música y contenido multimedia, por lo que tengo todas las funciones de sincronización de contenido individuales desactivadas y sincronizo todo con la función de arrastrar y soltar.
2: Vuelva a habilitar iTunes y su computadora
Si la sincronización falla, el botón Sincronizar está gris y no está disponible en absoluto, o si intenta sincronizar y no se transfiere nada a su iPhone, iPod o iPad, es posible que deba autorizar su computadora con iTunes:
- Abra iTunes con su dispositivo iOS conectado a su computadora a través de USB
- Despliega el menú «Tienda» y elige «Desactivar esta computadora».
- Ahora regrese al menú Tienda y elija «Autorizar esta computadora»
- Complete su ID de Apple y la información de contraseña, luego elija «Autorizar»

Este es un problema sorprendentemente común y extremadamente fácil de resolver. La autorización de iTunes básicamente le dice a Apple que las aplicaciones, la música y los medios que ha comprado son suyos y que usted posee los derechos sobre ellos y, por lo tanto, que los medios se pueden copiar y sincronizar con sus dispositivos iOS.
Si tiene problemas de autorización específicos relacionados con el límite de 5 dispositivos, es posible que deba deshabilitar otras máquinas antes de poder sincronizar su dispositivo iOS con el actual.
2: reinicia tu dispositivo iOS
Reiniciar un iPhone, iPad o iPod touch es solo cuestión de mantener presionado el botón de encendido y el botón de Inicio simultáneamente hasta que el dispositivo se reinicie. Técnicamente, este enfoque se llama Hard Reboot, porque reinicia a la fuerza el dispositivo iOS, pero en situaciones en las que las cosas funcionan, fallan o simplemente no se comportan correctamente, generalmente es más efectivo forzar un reinicio que usar el enfoque de parada estándar.
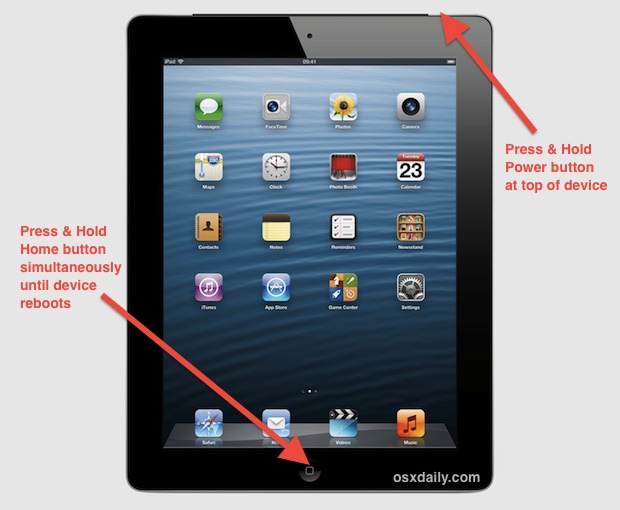
Una vez reiniciado el dispositivo iOS, intente sincronizar nuevamente.
3: reinicia la computadora
Sí, reiniciar su computadora puede ser molesto, pero a veces solo reiniciar una Mac o PC es suficiente para solucionar el problema y sincronizar las cosas nuevamente. Esto es especialmente cierto si el problema está relacionado con un demonio que funciona mal, como el servicio iTunesHelper o el proceso AppleMobileDevice Helper.
4: Pruebe el método de sincronización opuesto: Wi-Fi o USB
¿Sueles utilizar la sincronización Wi-Fi? Intente usar un cable USB en su lugar. ¿Sueles utilizar un cable USB? Intente usar la sincronización Wi-Fi para ver si funciona. La sincronización USB suele ser el método más confiable y no es raro que la sincronización wi-fi sea un poco más exigente.
4b: la sincronización inalámbrica ha dejado de funcionar de forma aleatoria
Si descubre que la sincronización inalámbrica deja de funcionar repentinamente, generalmente solo necesita activar y desactivar la función para que vuelva a funcionar, lo cual se hace conectando su iPhone, iPad o iPod a su computadora a través de USB y verificando nuevamente. Opción Fi Sync ”en la pestaña Resumen. Básicamente, es como volver a activarlo por primera vez y solo toma un momento:
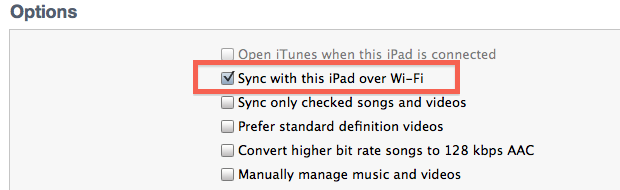
Con la sincronización inalámbrica, asegúrese de que tanto su dispositivo iOS como su computadora estén en la misma red inalámbrica. No funcionará si no están conectados a la misma red.
Si la sincronización USB no funciona, pero la sincronización Wi-Fi funciona, es posible que tenga un cable USB defectuoso o que exista un problema con el puerto USB que está intentando usar, lo que lleva a la siguiente sugerencia de solución de problemas.
5: Pruebe con otro puerto USB y un cable USB
A veces los puertos USB salen mal y, aunque es bastante raro, es muy fácil descartarlo. Todo lo que tiene que hacer es cambiar el cable USB de un puerto a otro y ver si funciona.
Además, intente usar un cable USB completamente diferente, ya sea otro cable Lightning o adaptadores anticuados de 30 pines. Se sabe que algunos de los cables de terceros más baratos no funcionan correctamente y provocan problemas de sincronización, e incluso algunos de los cables de Apple pueden funcionar mal después de un uso prolongado, especialmente si observa una rareza extraña en el cable en sí mismo o algún daño físico cable.
6: reinicia y restaura tu dispositivo iOS
¿Sigues teniendo problemas? Intente restablecer y restaurar su iPhone, iPad o iPod touch. La mejor manera de hacer esto es a través de un proceso de tres pasos para mantener sus datos respaldados, luego restablecerlos como nuevos y luego restaurarlos desde una copia de seguridad:
- Cree una nueva copia de seguridad de su dispositivo iOS, ya sea en iTunes o iCloud
- Una vez completada la copia de seguridad, vuelva a la configuración predeterminada de fábrica en su dispositivo yendo a Configuración> General> «Eliminar todo el contenido y la configuración» – que borrará todo en iPhone, iPad o iPod y vuelva a los valores predeterminados de fábrica como si el dispositivo fuera nuevo, por lo que es importante hacer una copia de seguridad primero
- Ahora restaure su iPhone, iPad o iPod touch con la copia de seguridad que acaba de crear, se puede restaurar a través de iTunes o iCloud desde los menús de configuración inicial
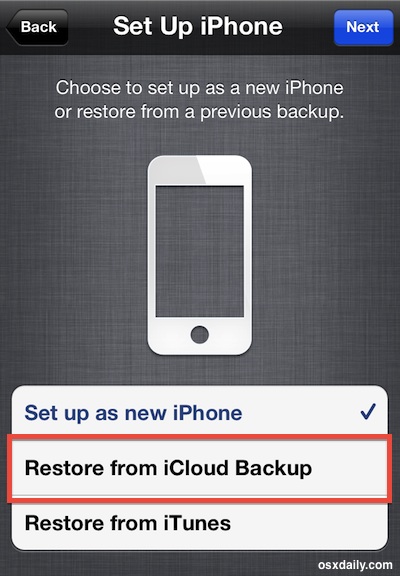
Hacer una copia de seguridad en iCloud y restaurar desde iCloud suele ser el proceso más fácil, pero puede ser un poco más lento que usar iTunes porque necesita transferir todos sus datos a través de Internet, en lugar de una conexión USB local. Por otro lado, si tiene una conexión USB defectuosa, entonces el método iTunes no será posible y tendrá que usar iCloud en su lugar. Ambos modos funcionan prácticamente de la misma manera, por lo que es realmente una cuestión de preferencia sobre lo que elija.
Restablecer y restaurar es el último paso de solución de problemas que debe tomar, y si las cosas aún no funcionan, continúe y comuníquese con la línea de soporte oficial de Apple o visite una barra Genius para arreglar las cosas.
